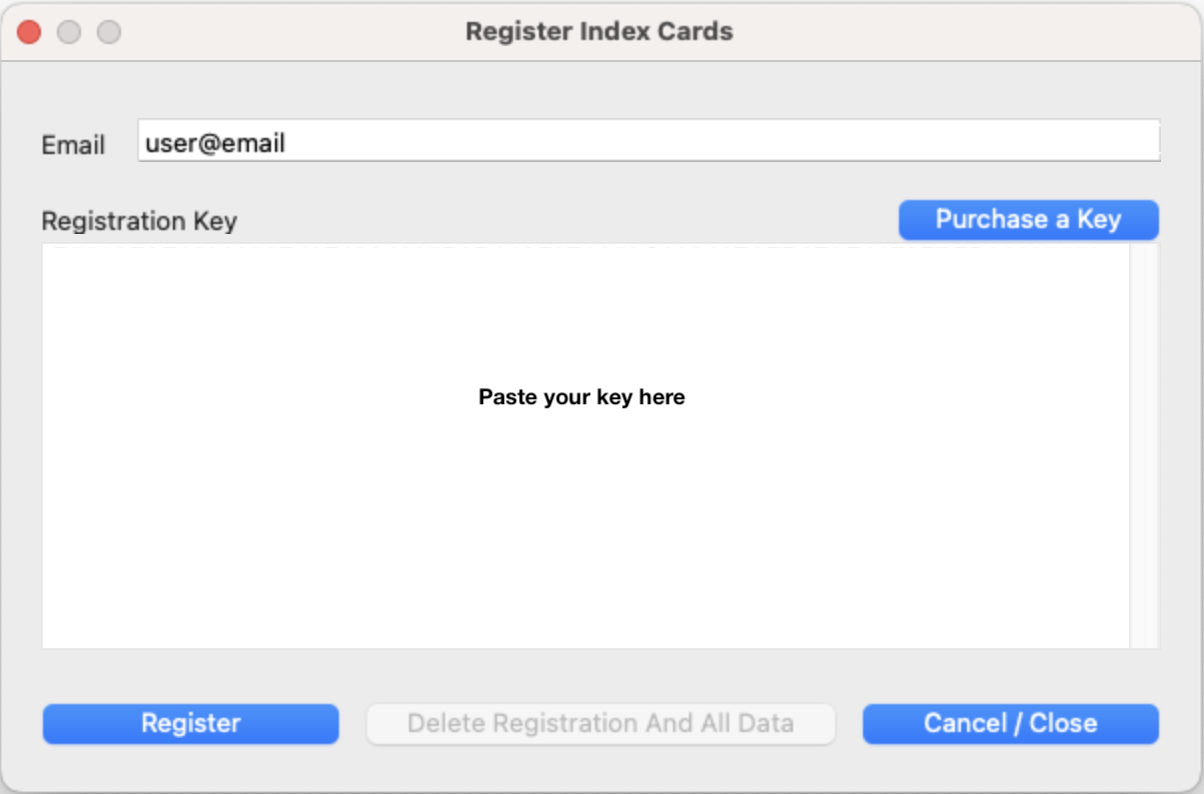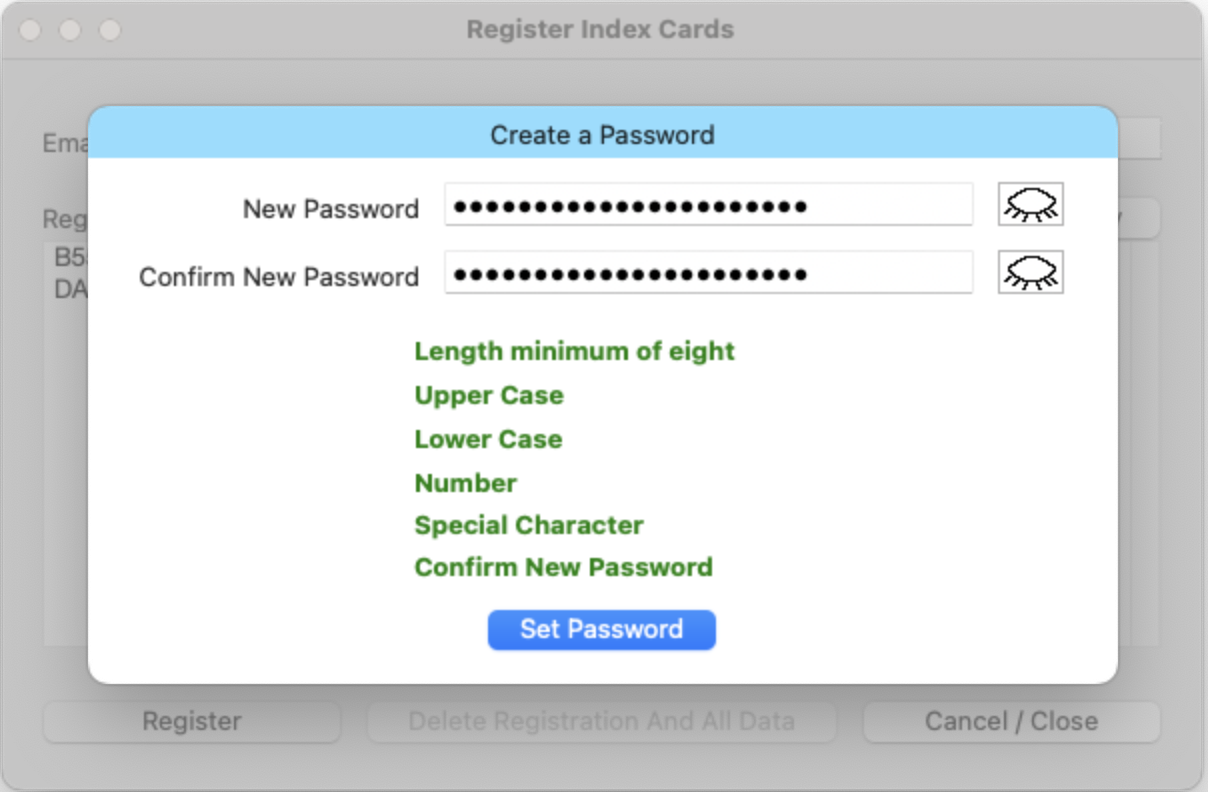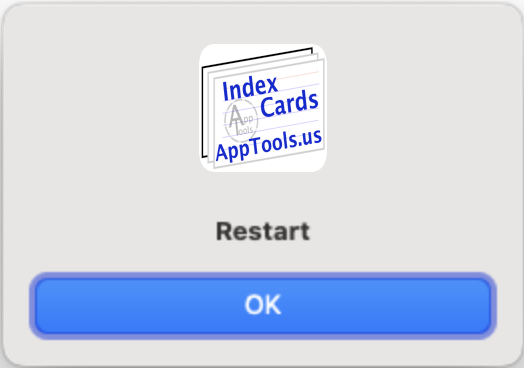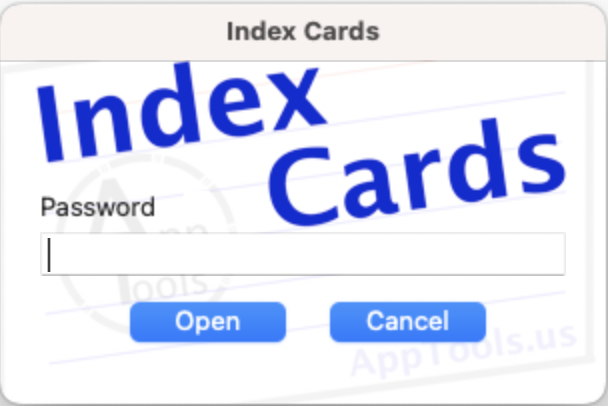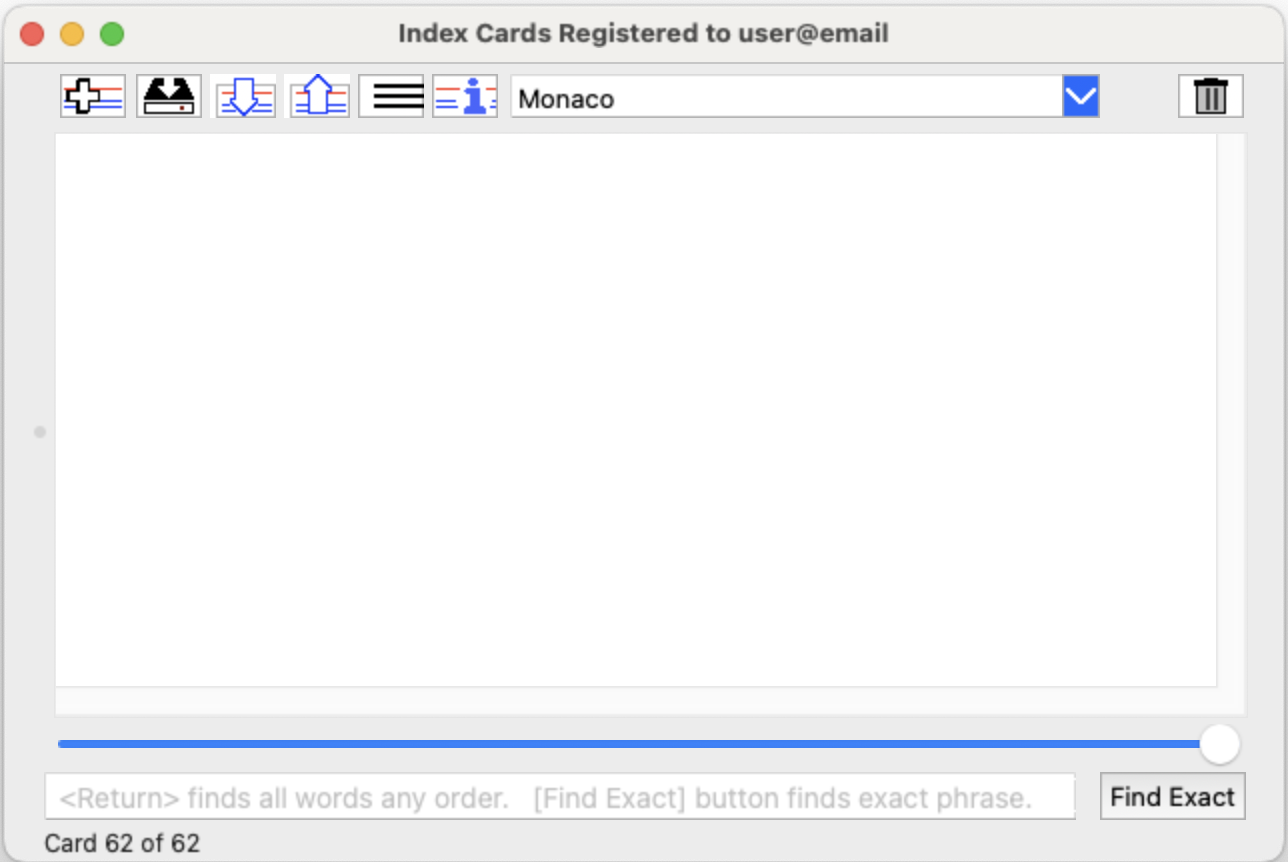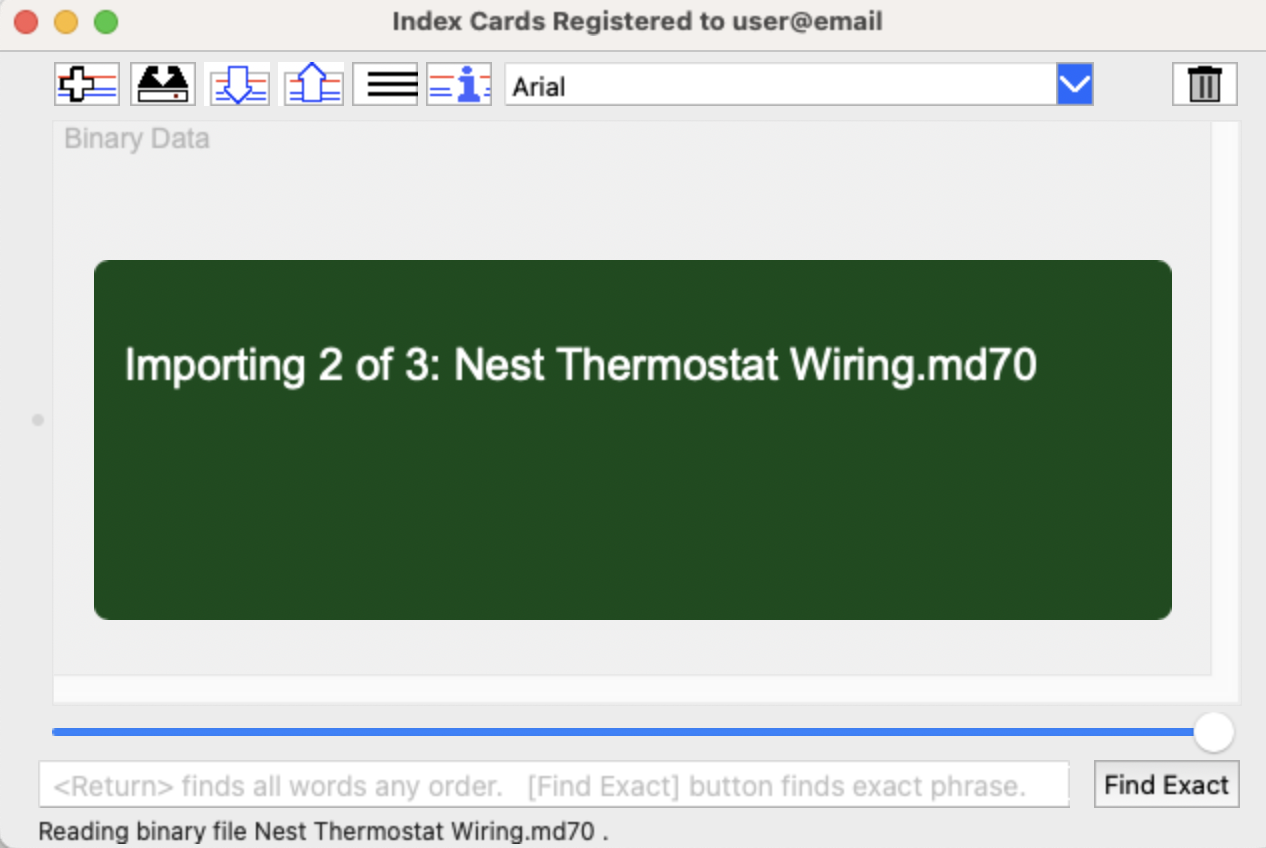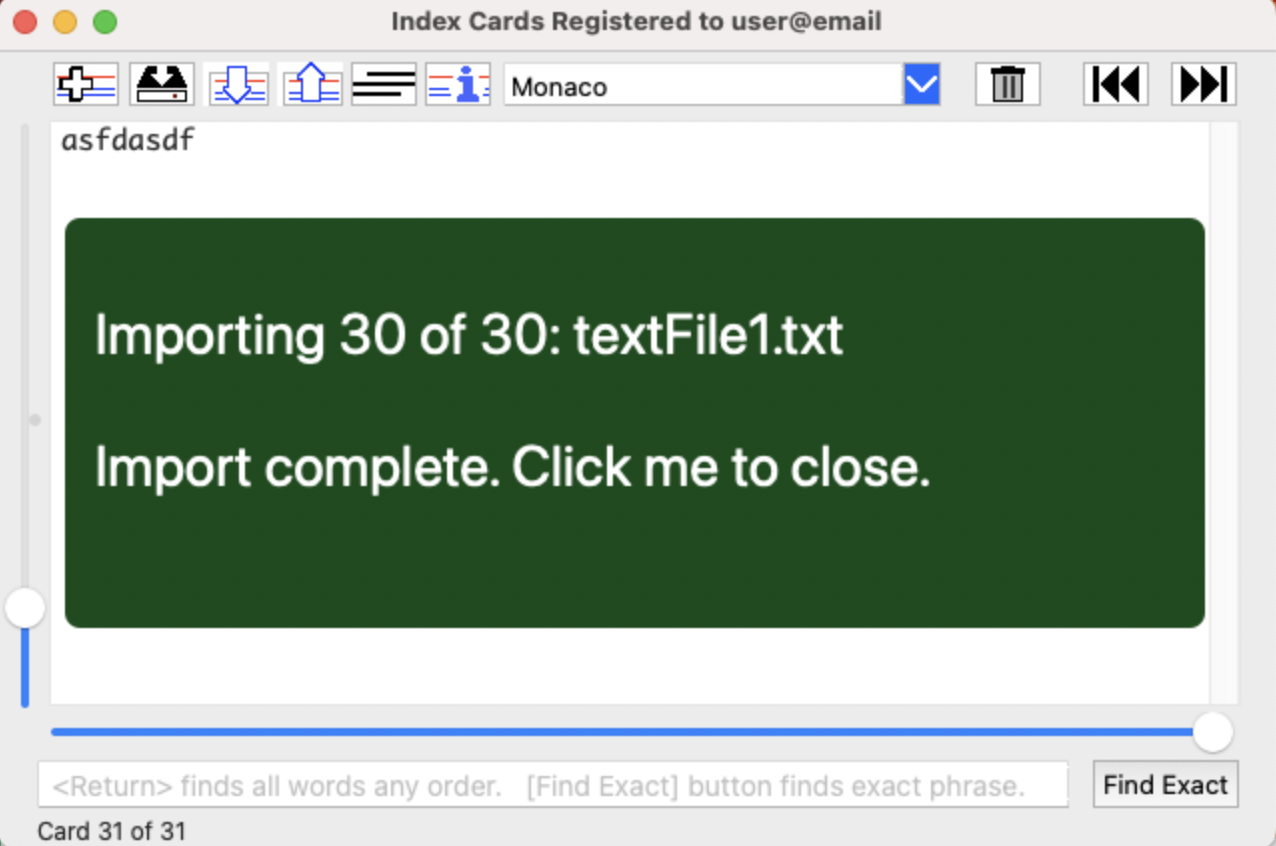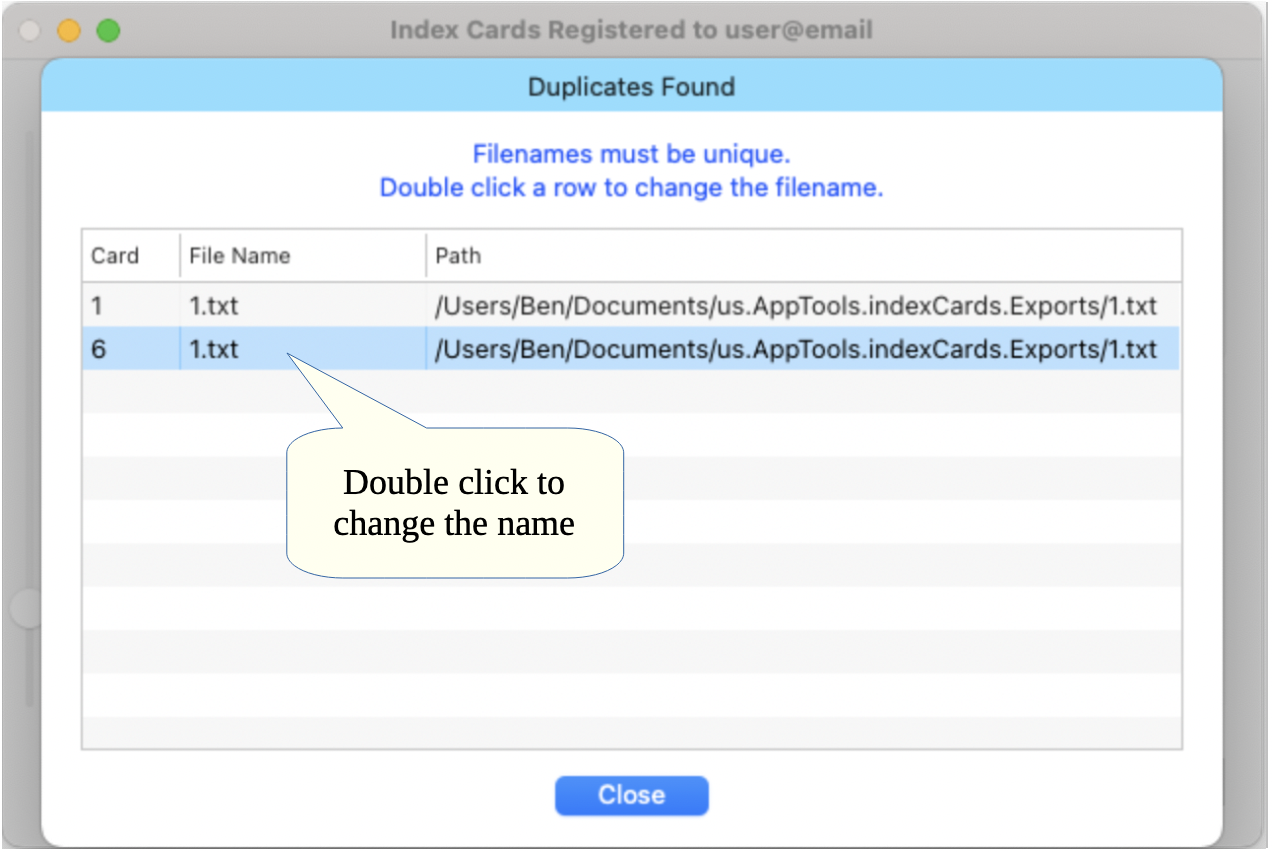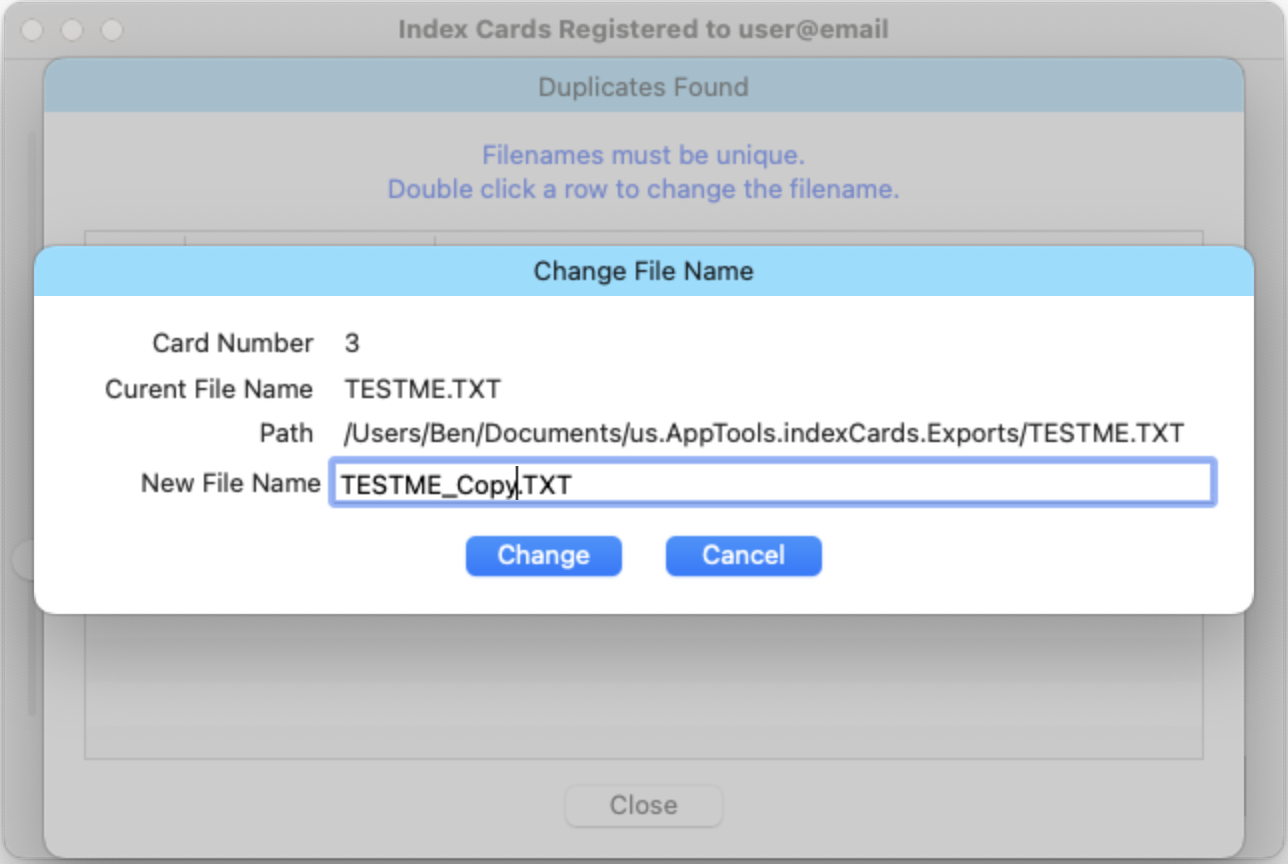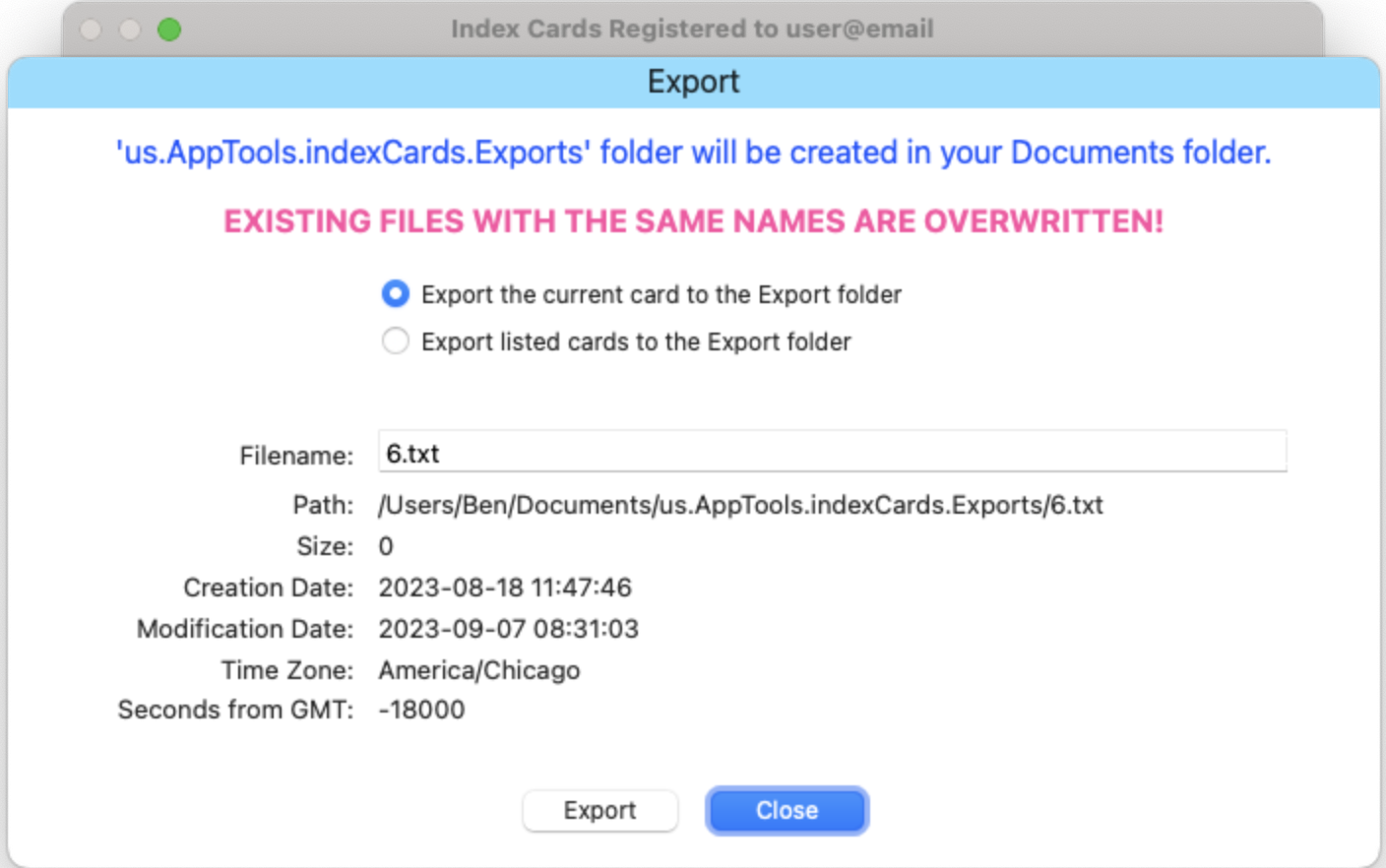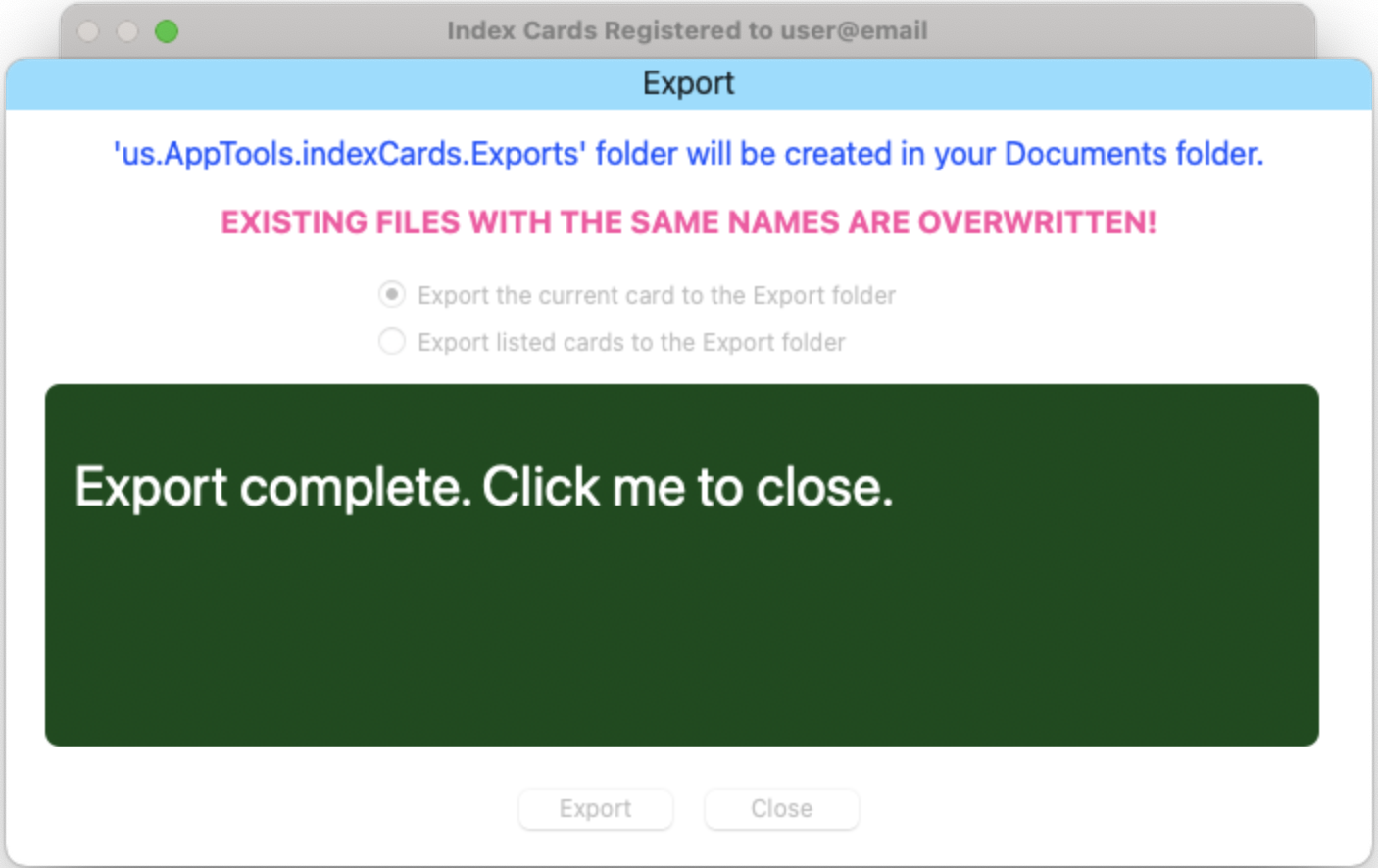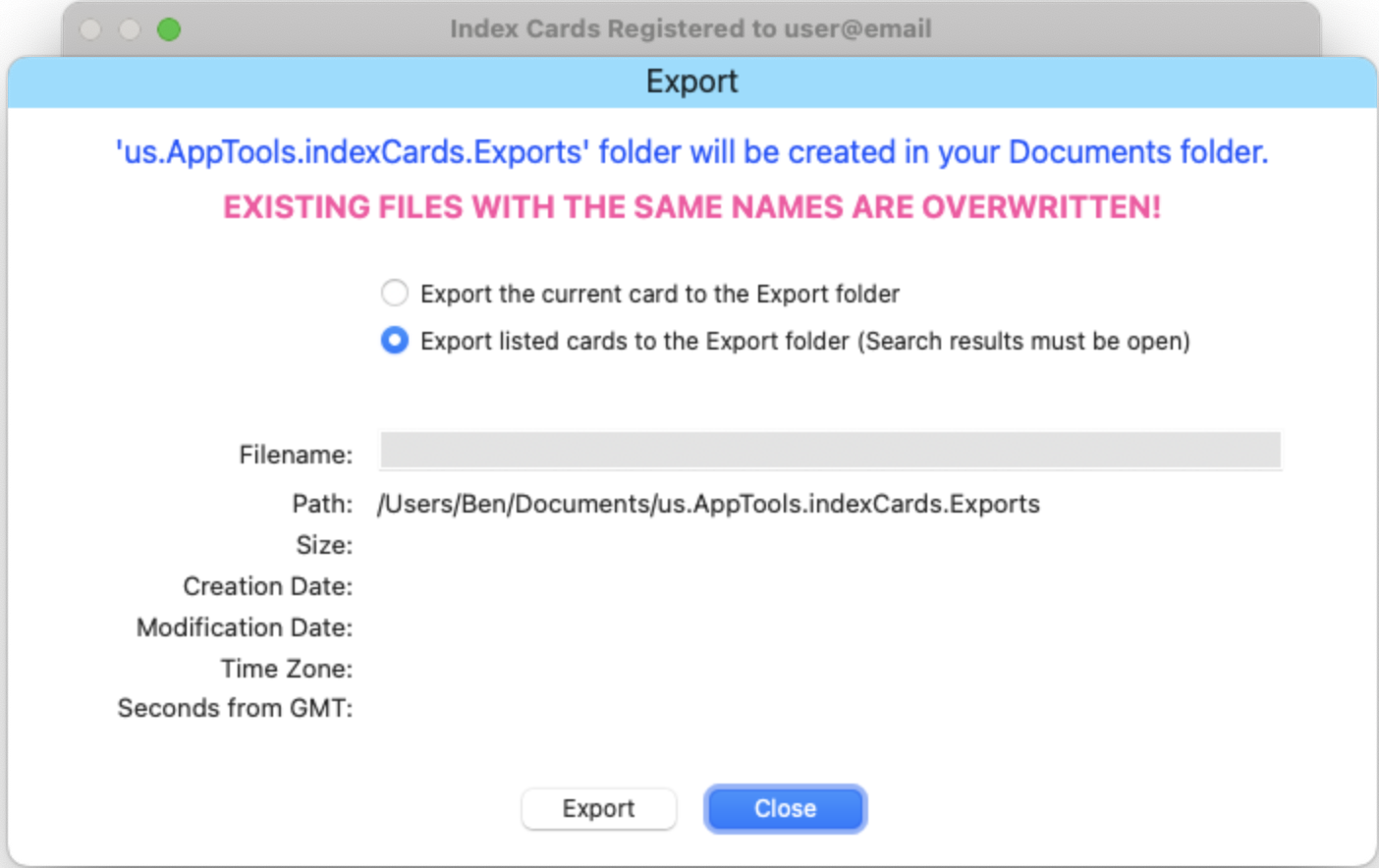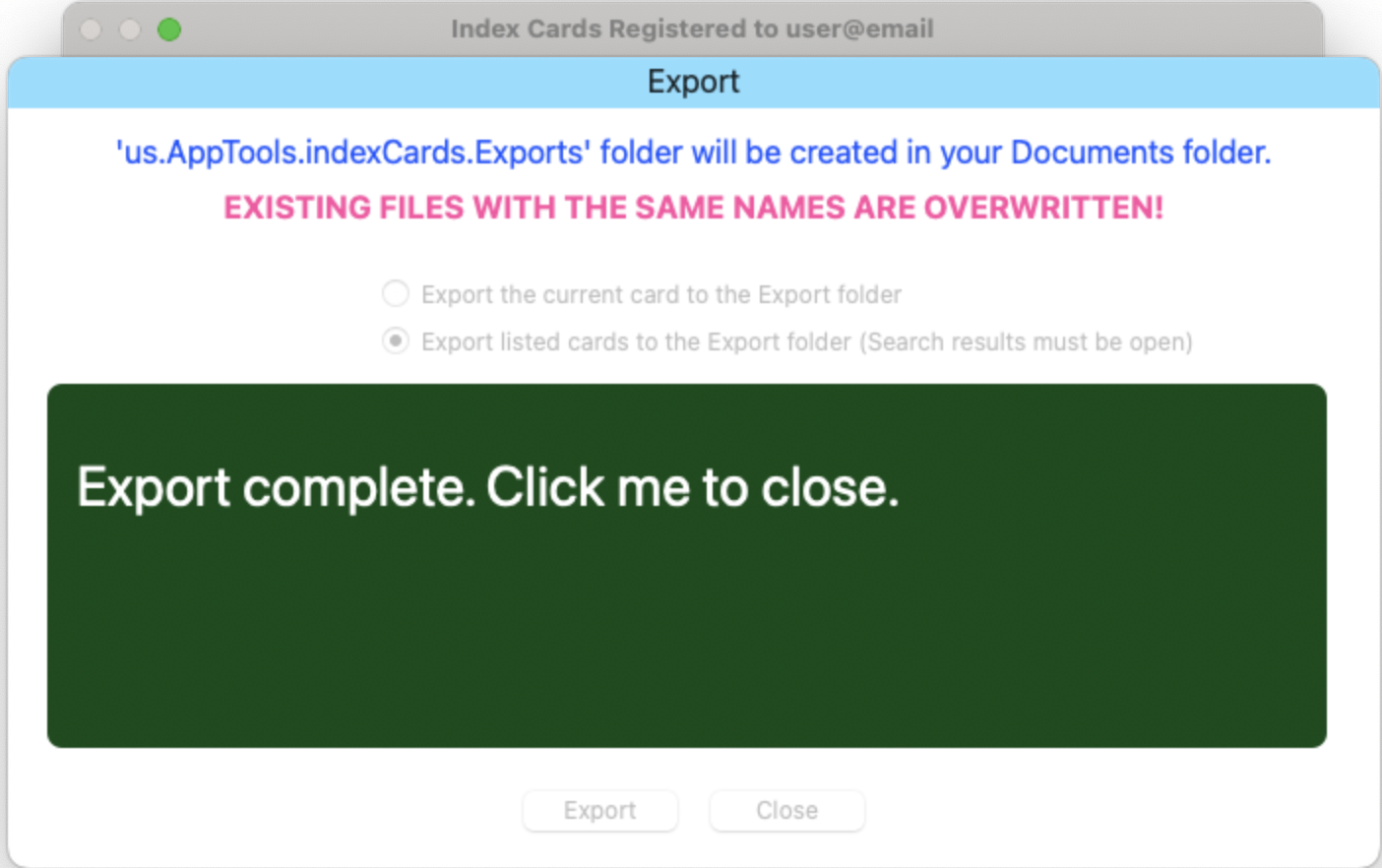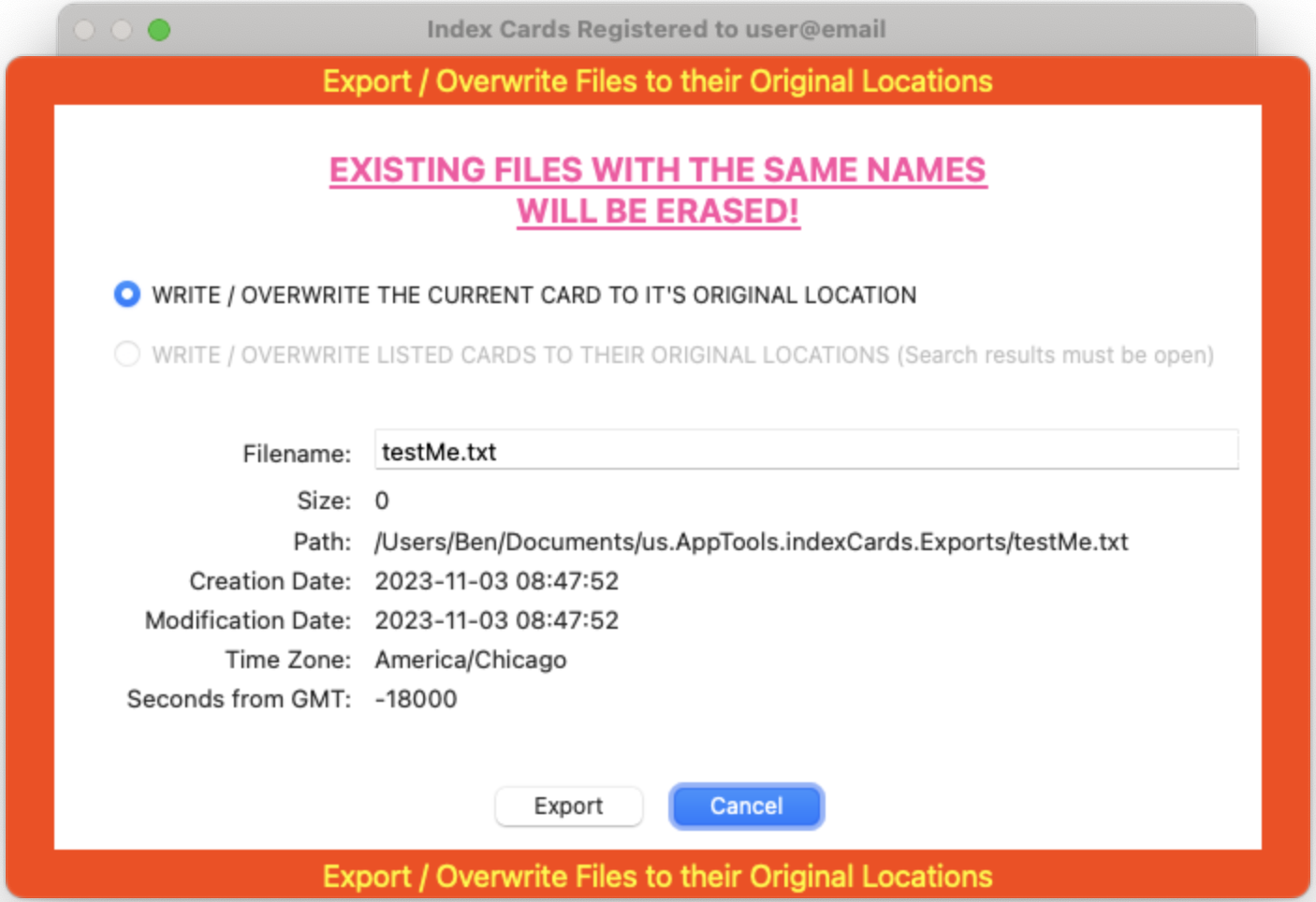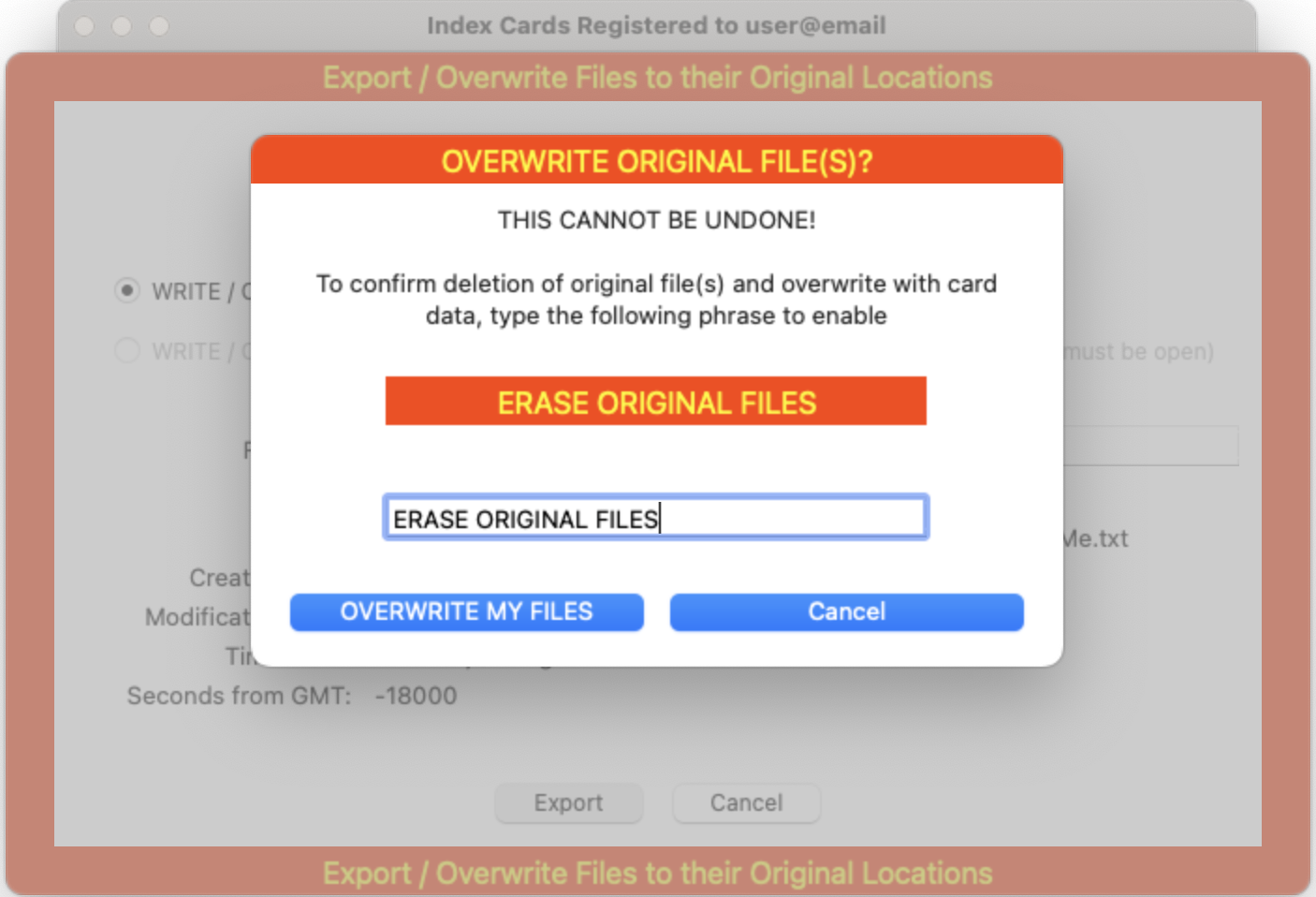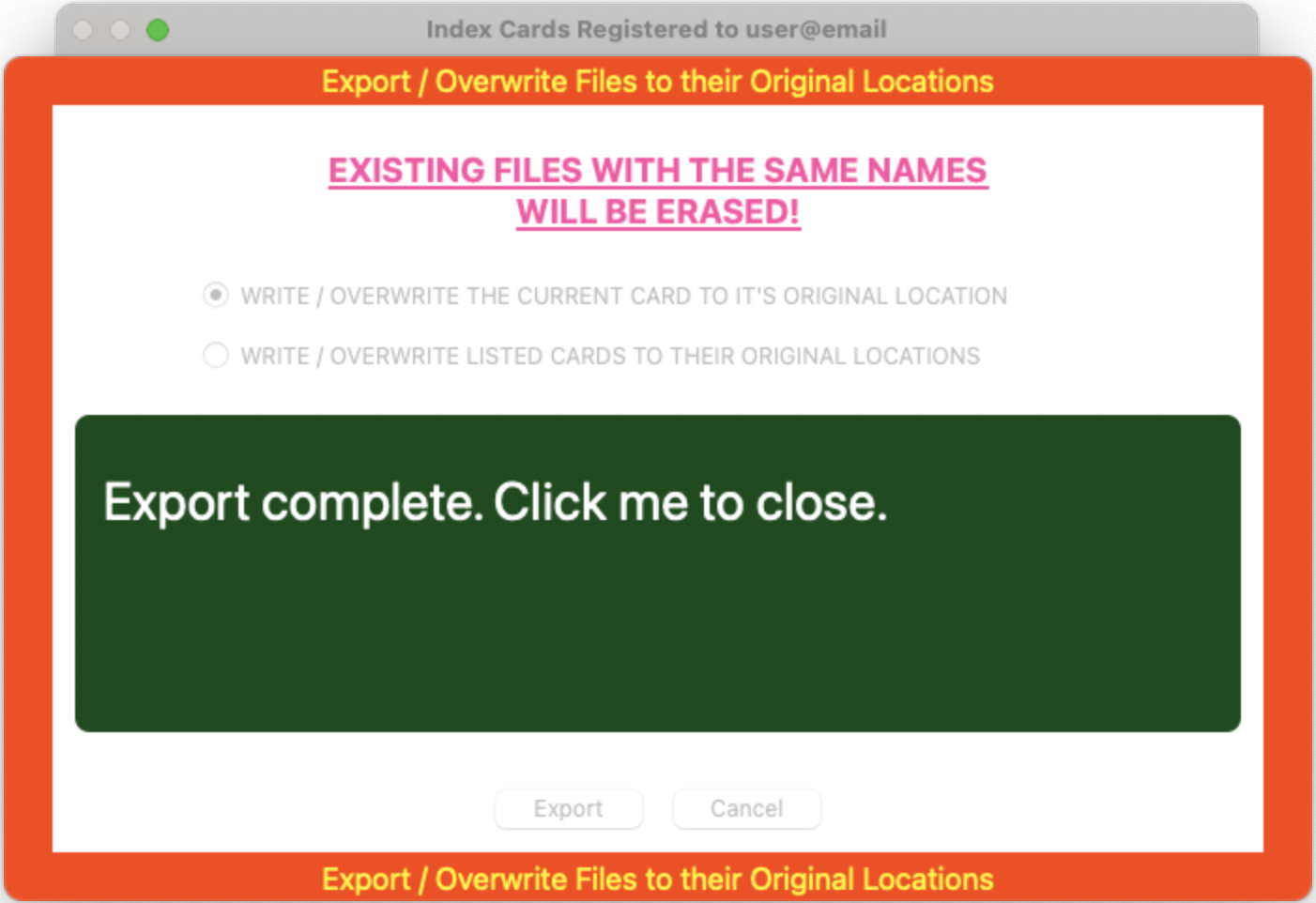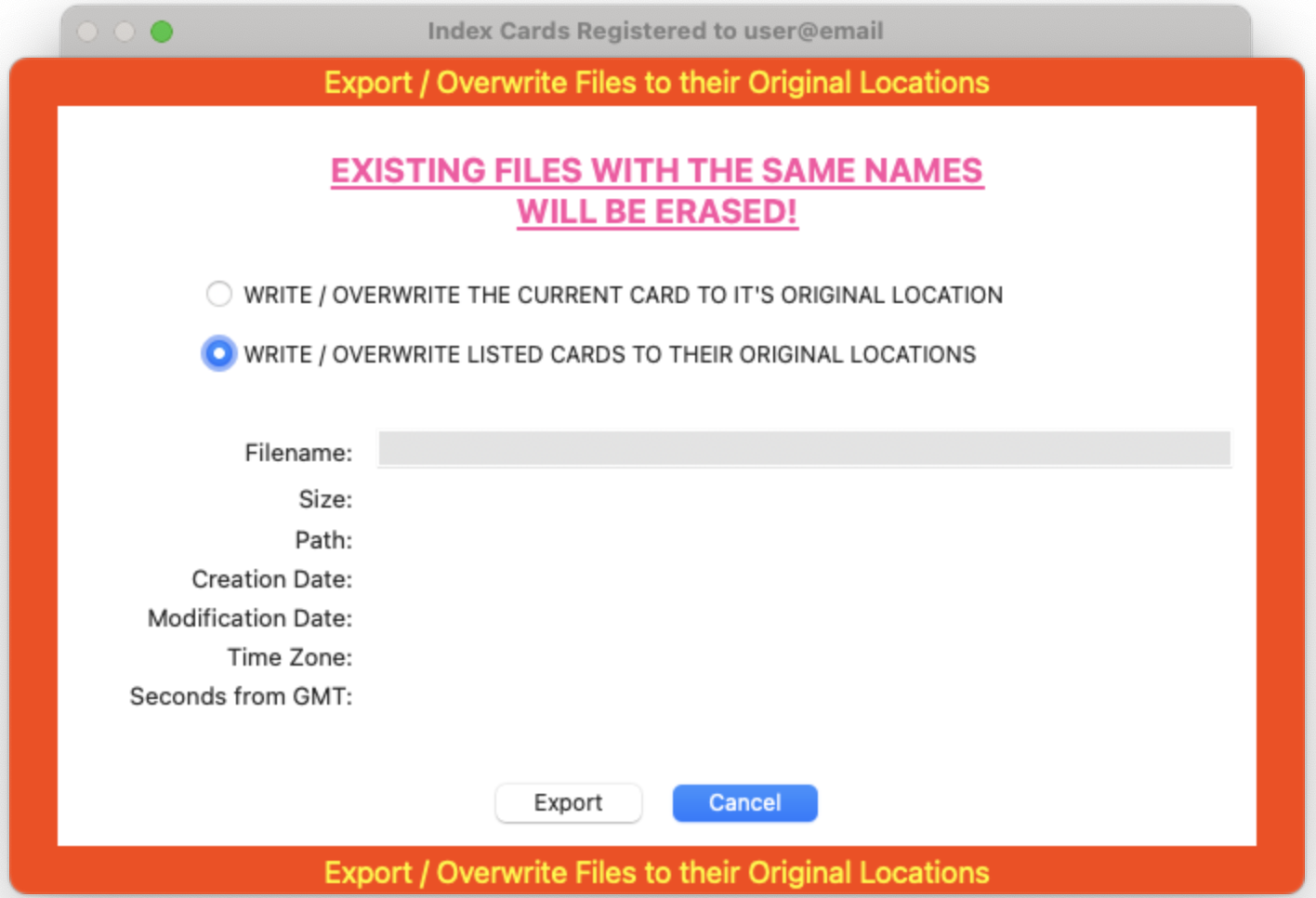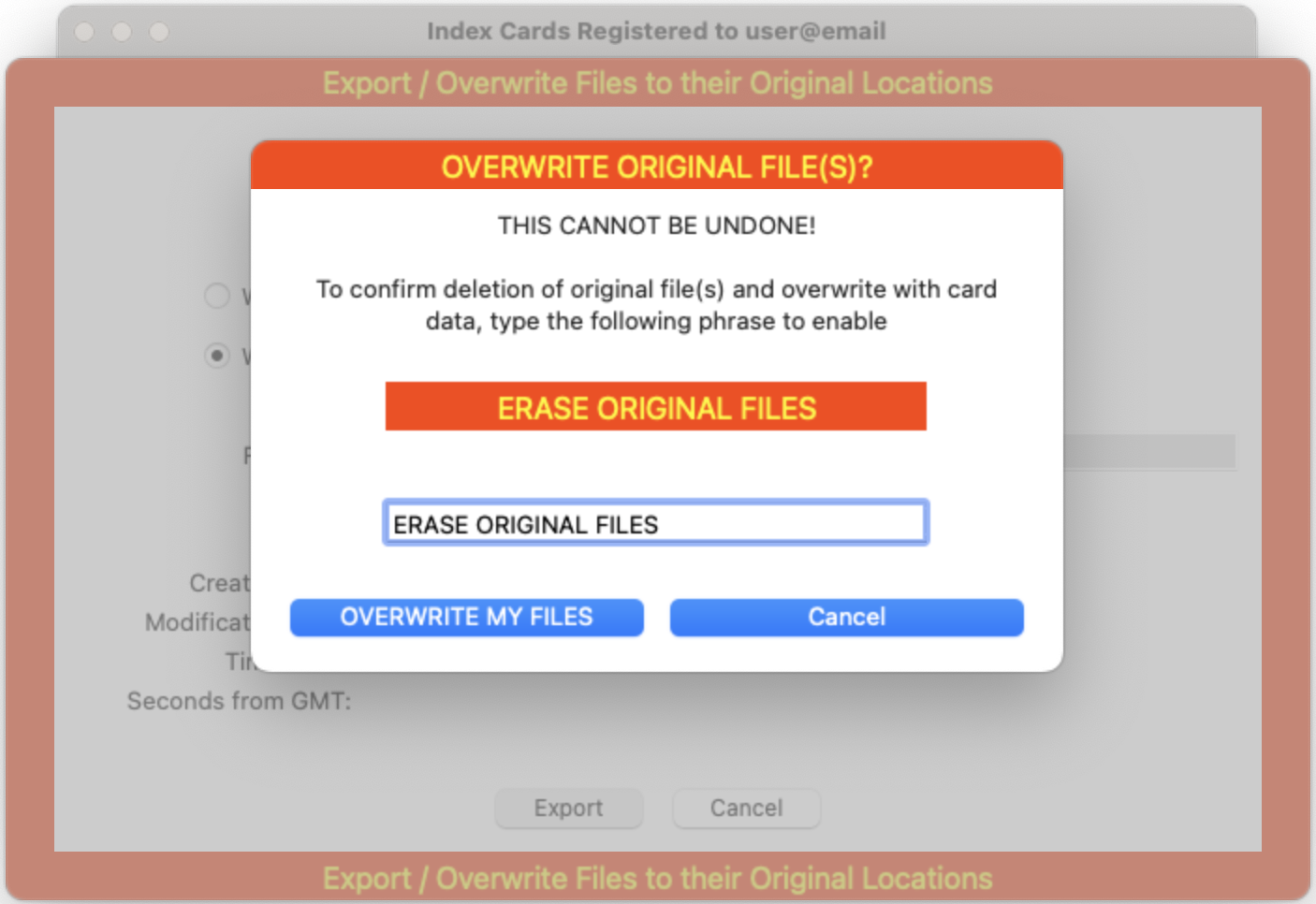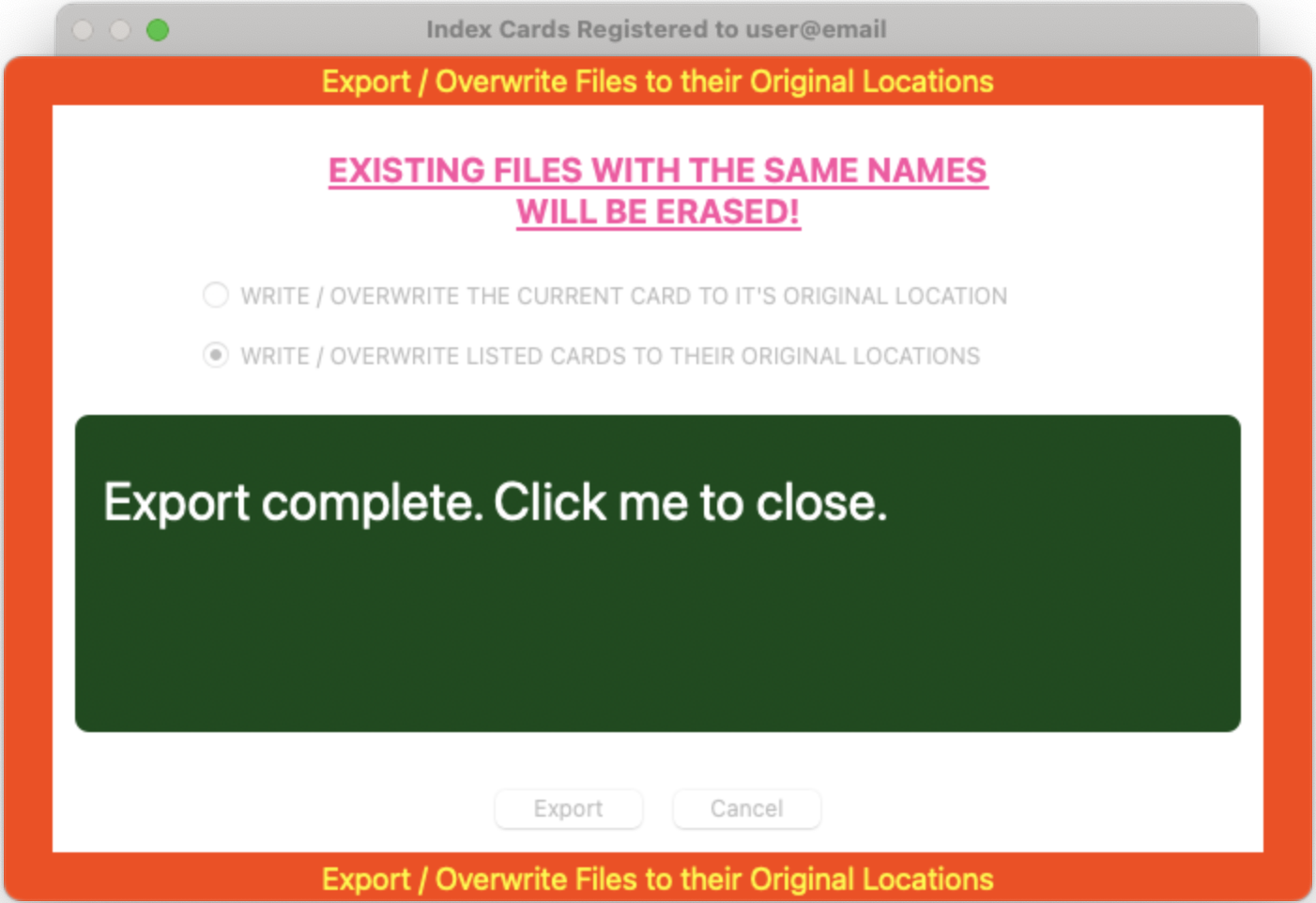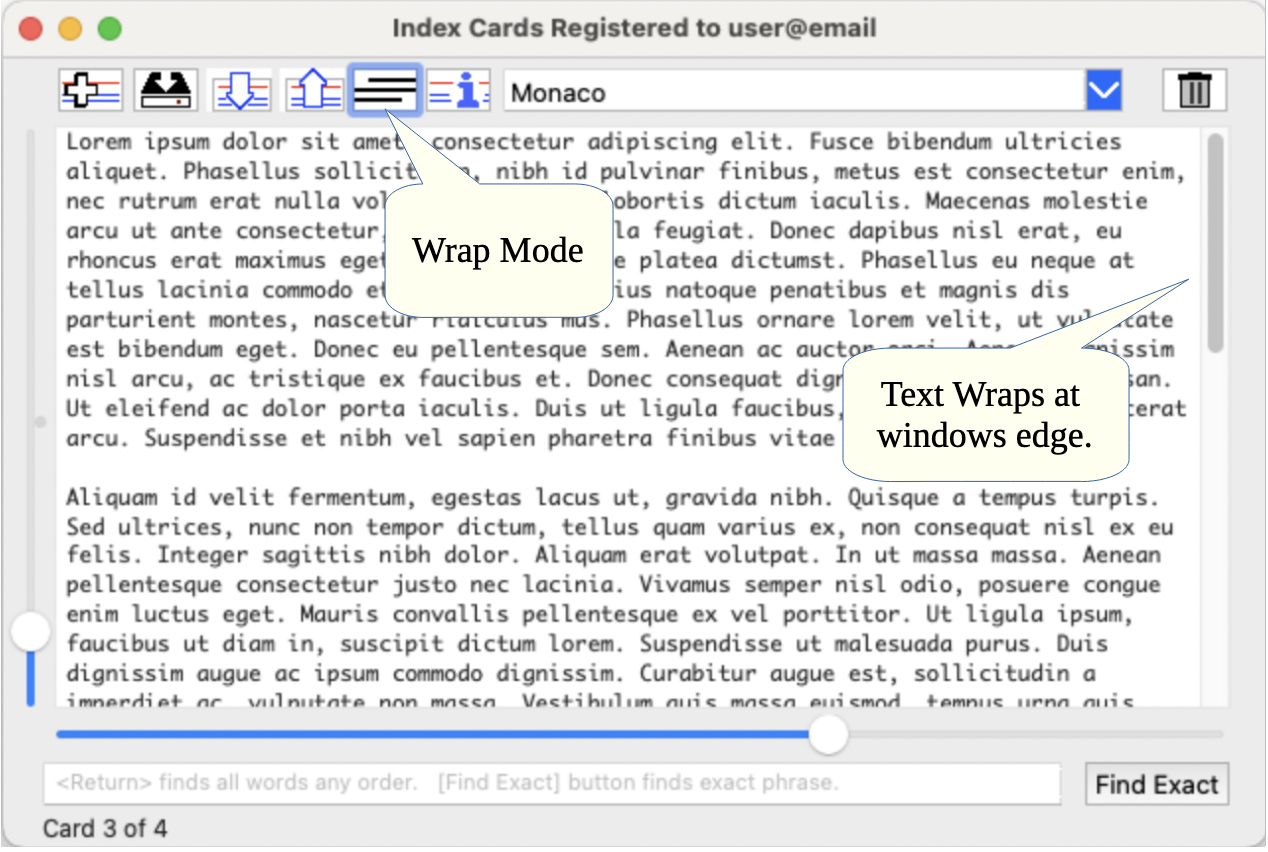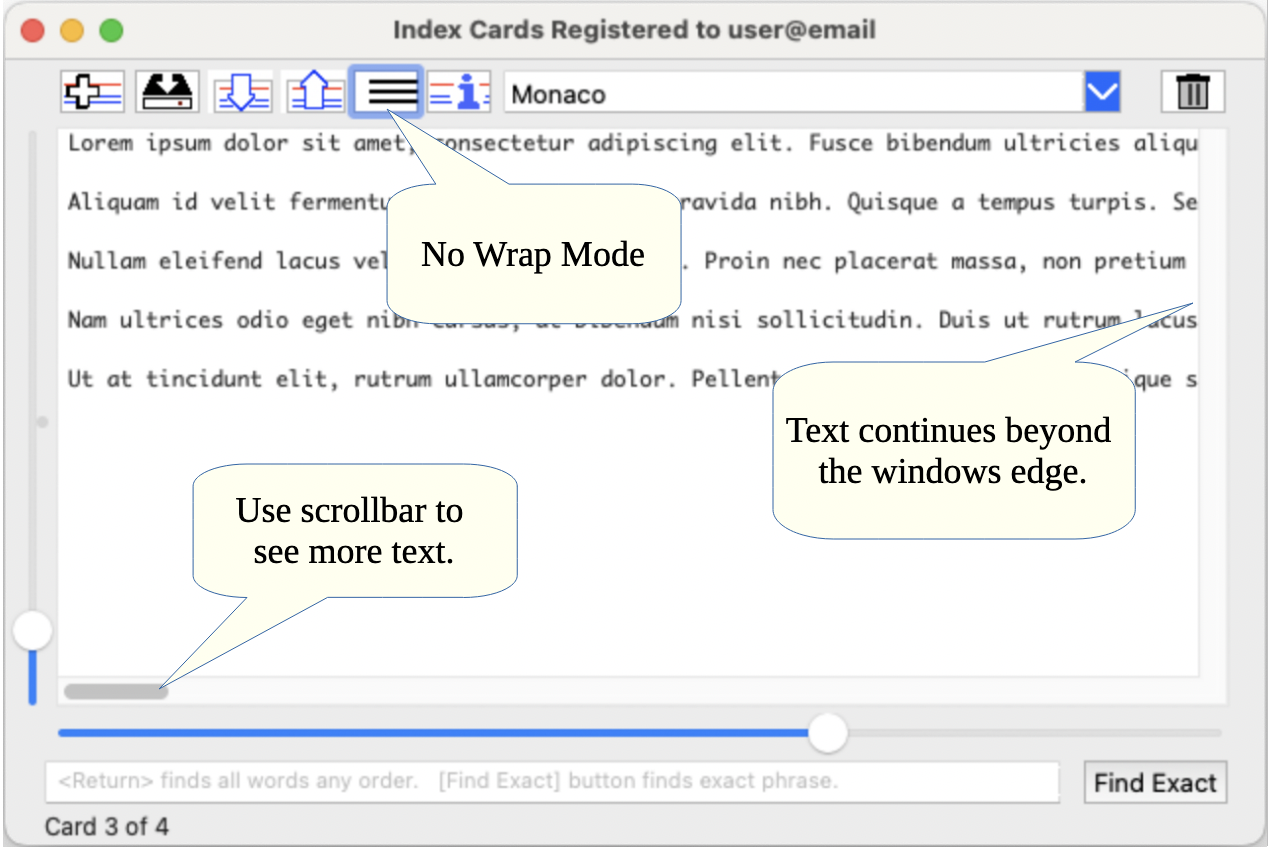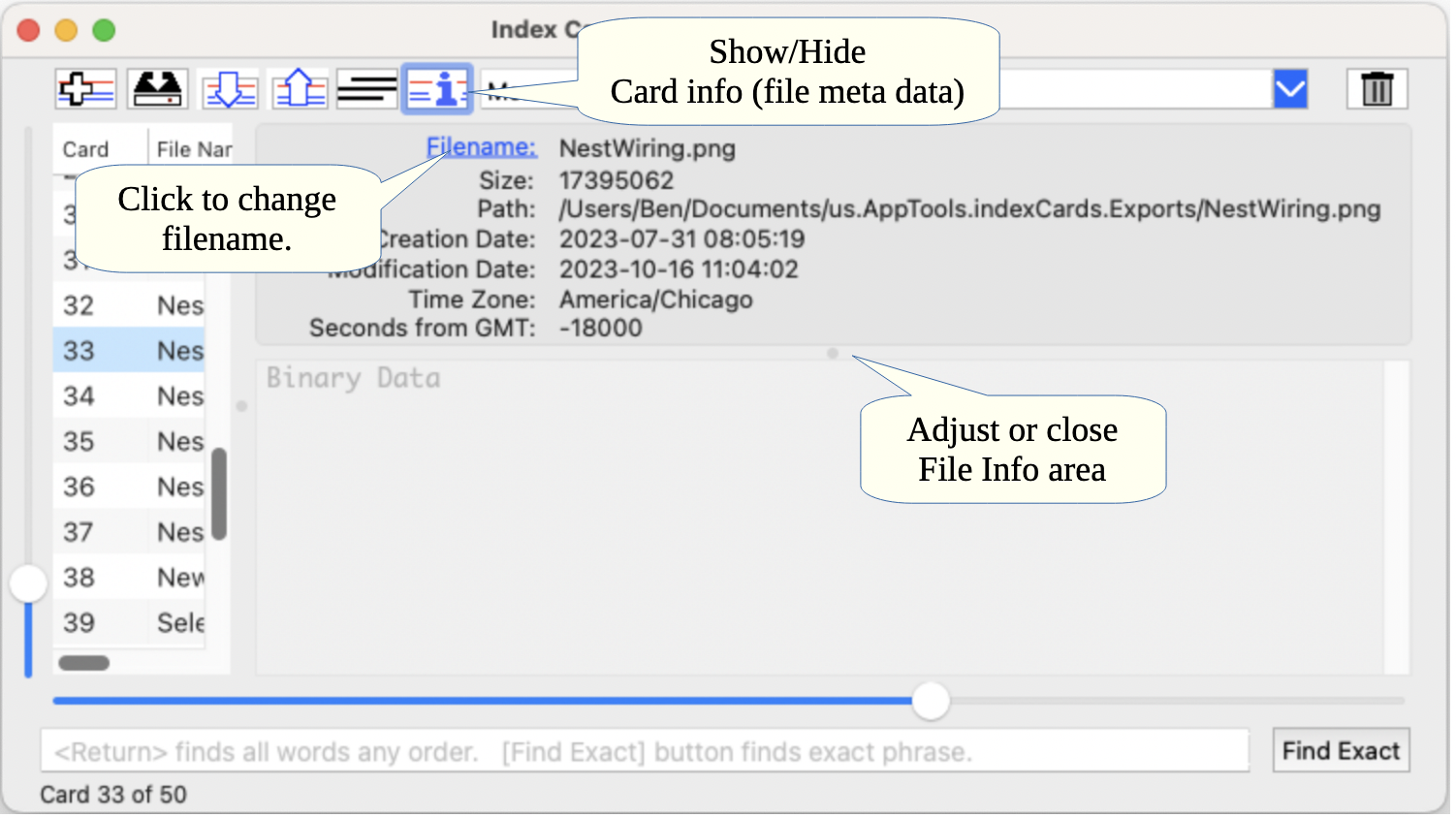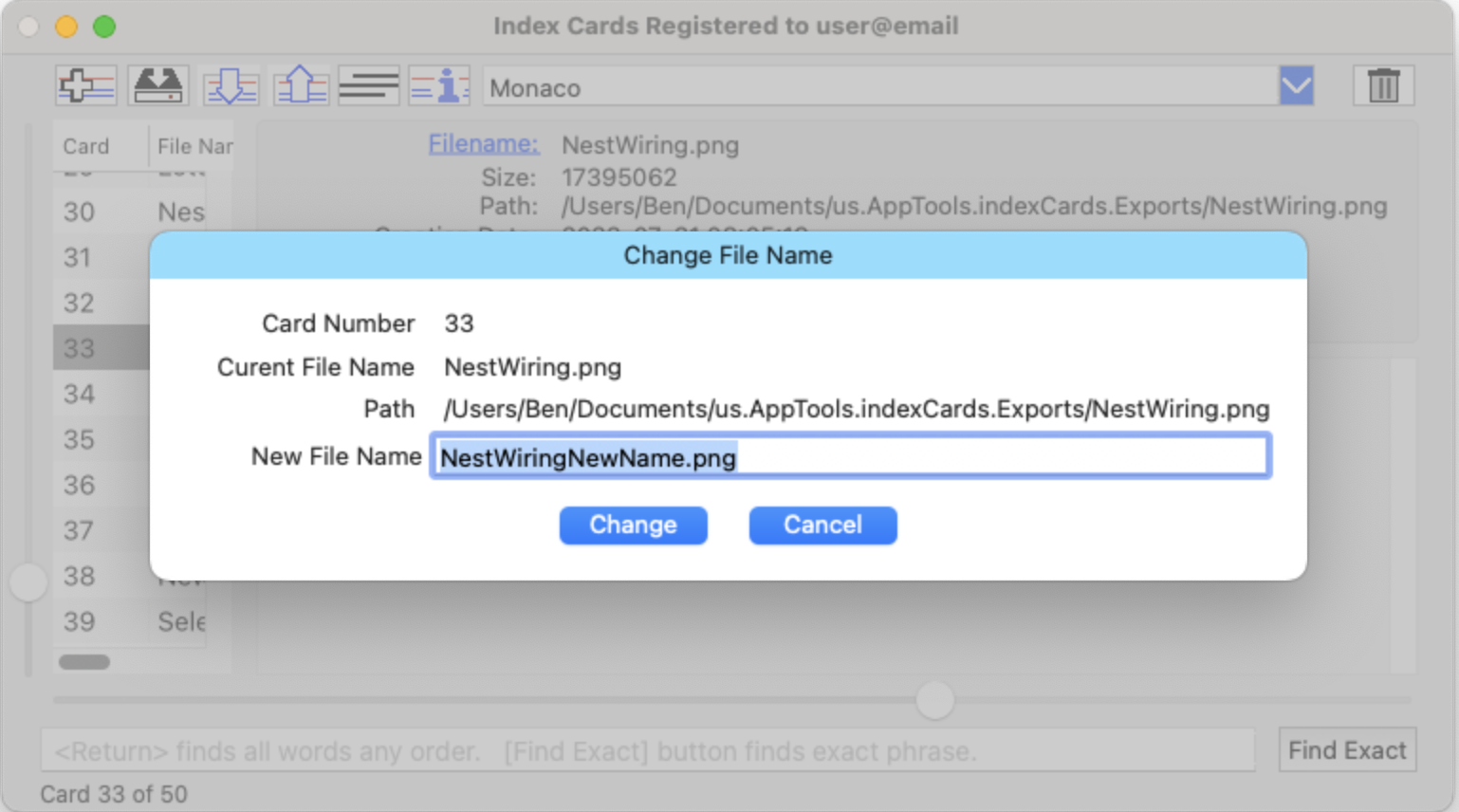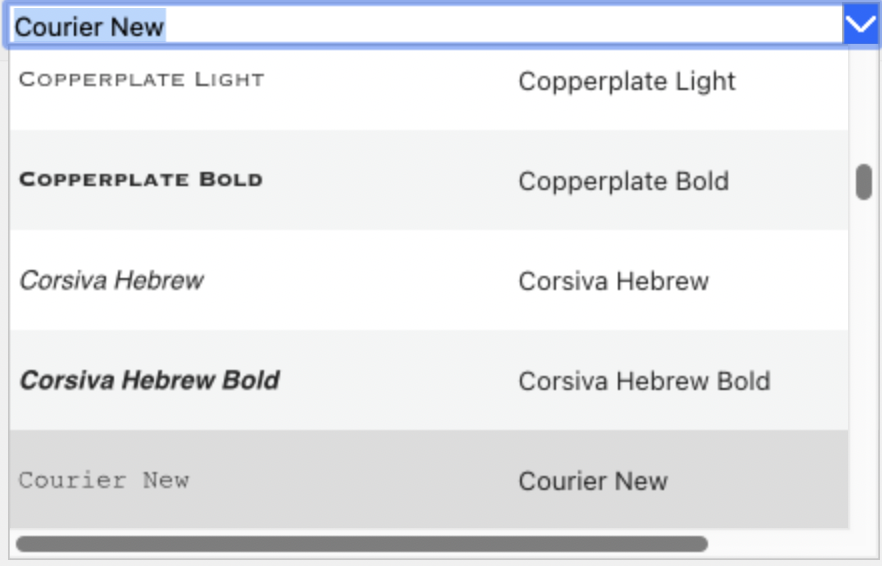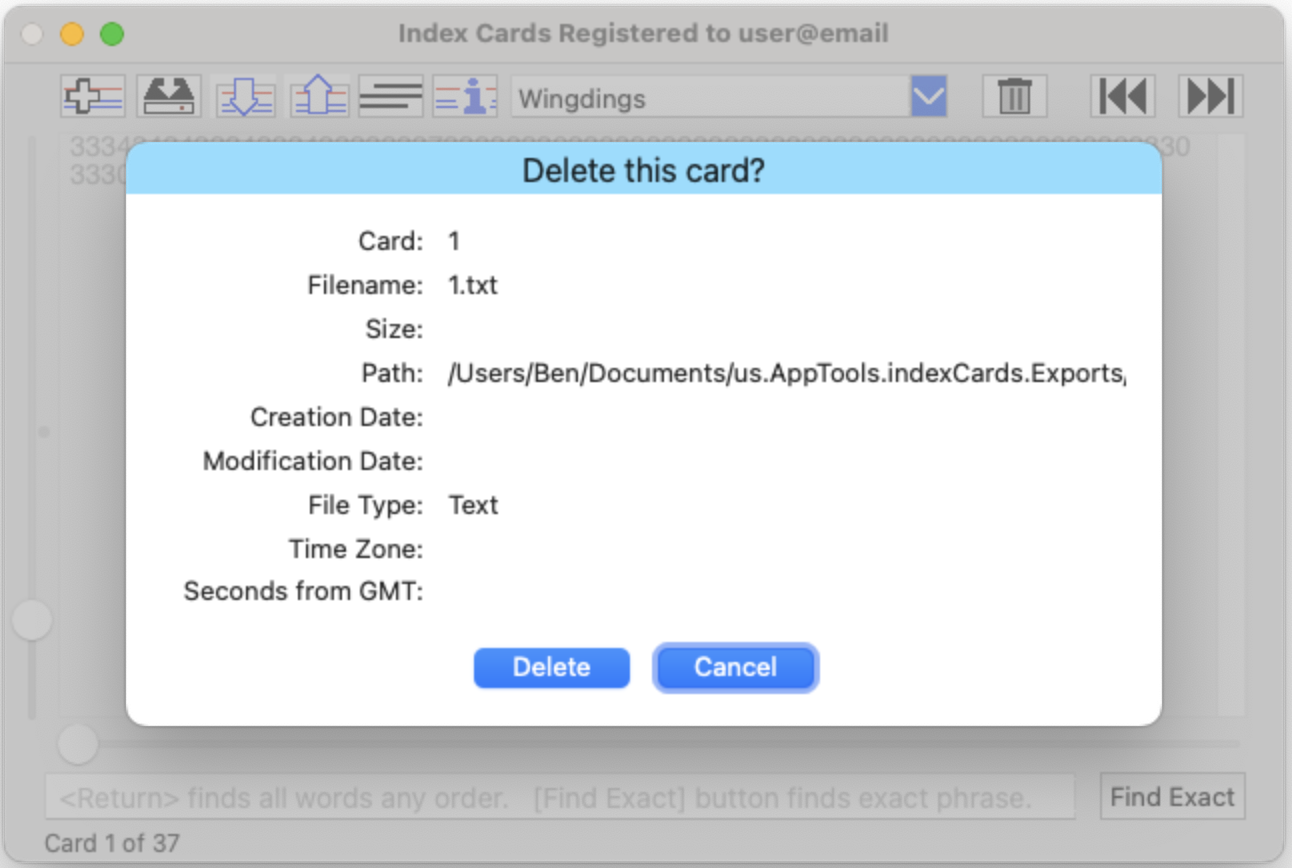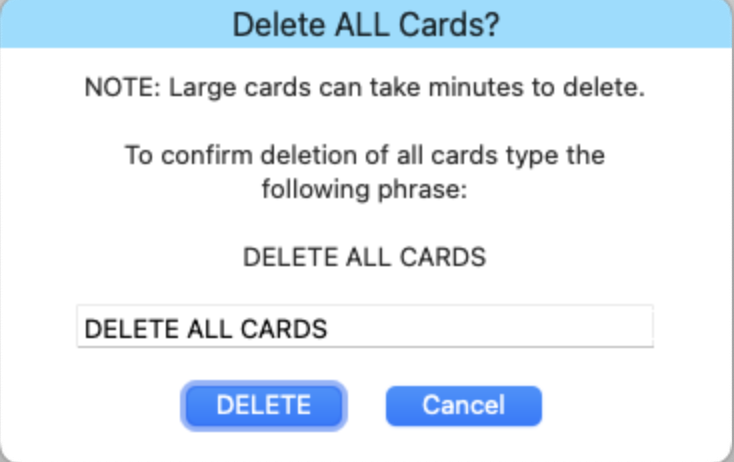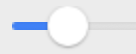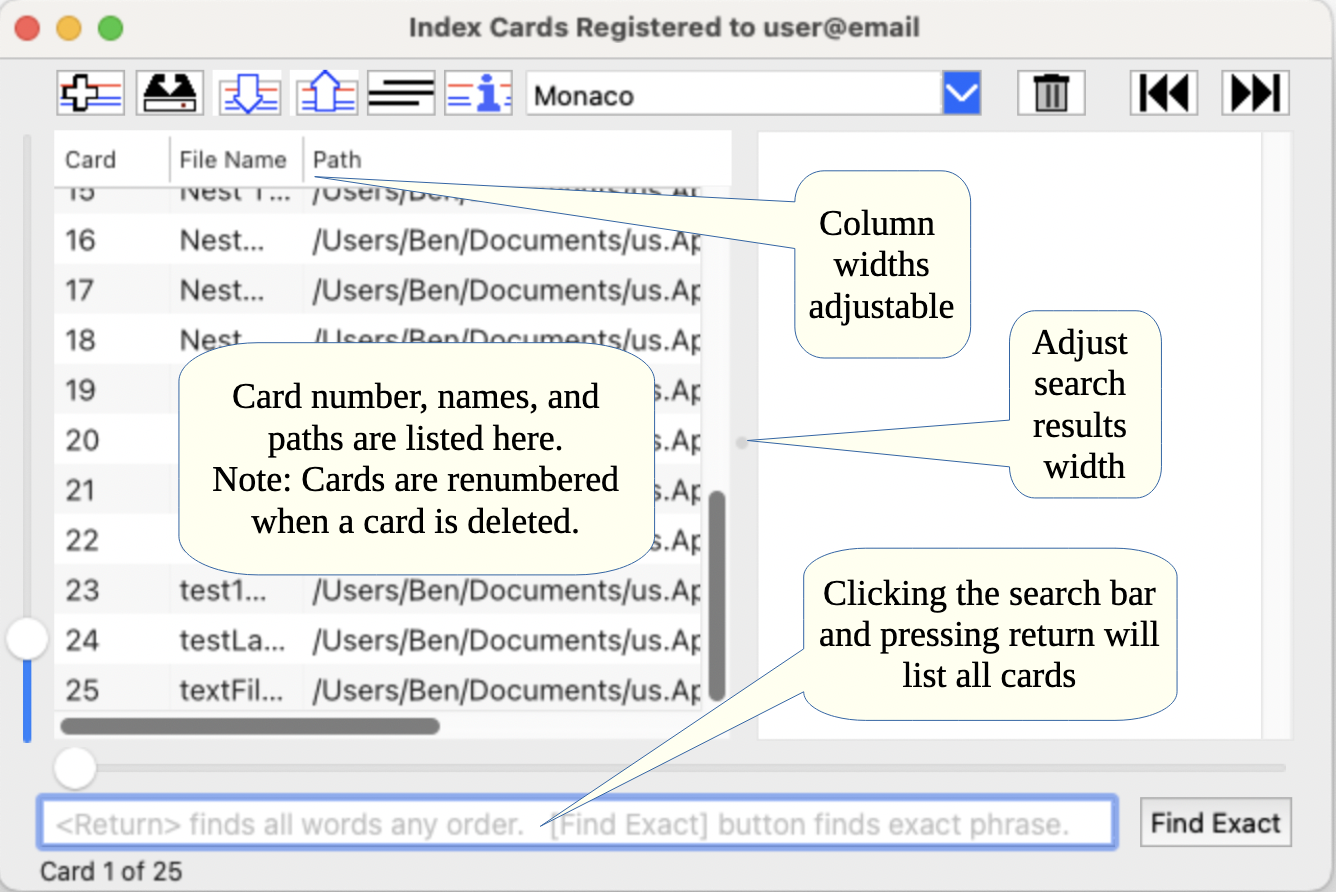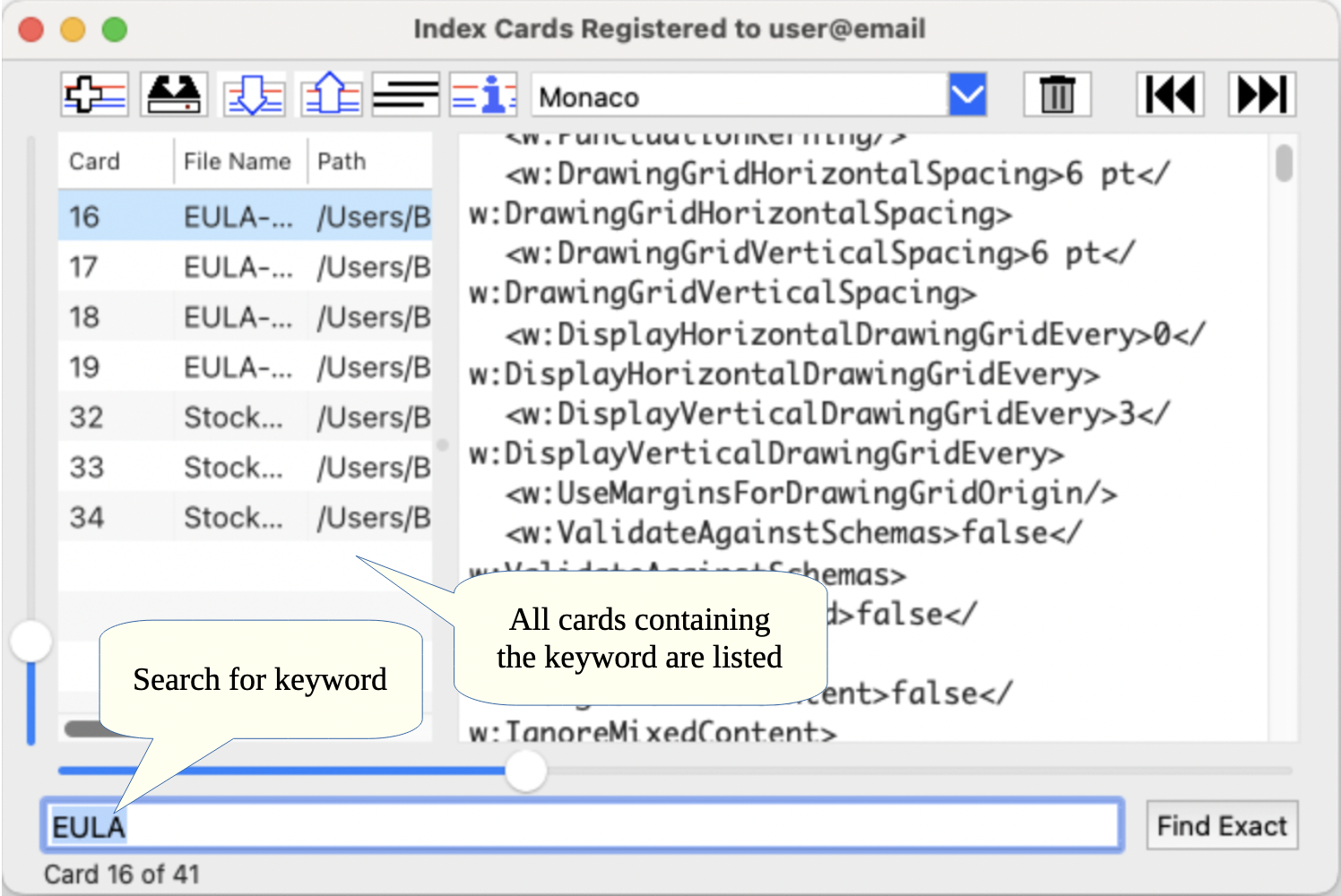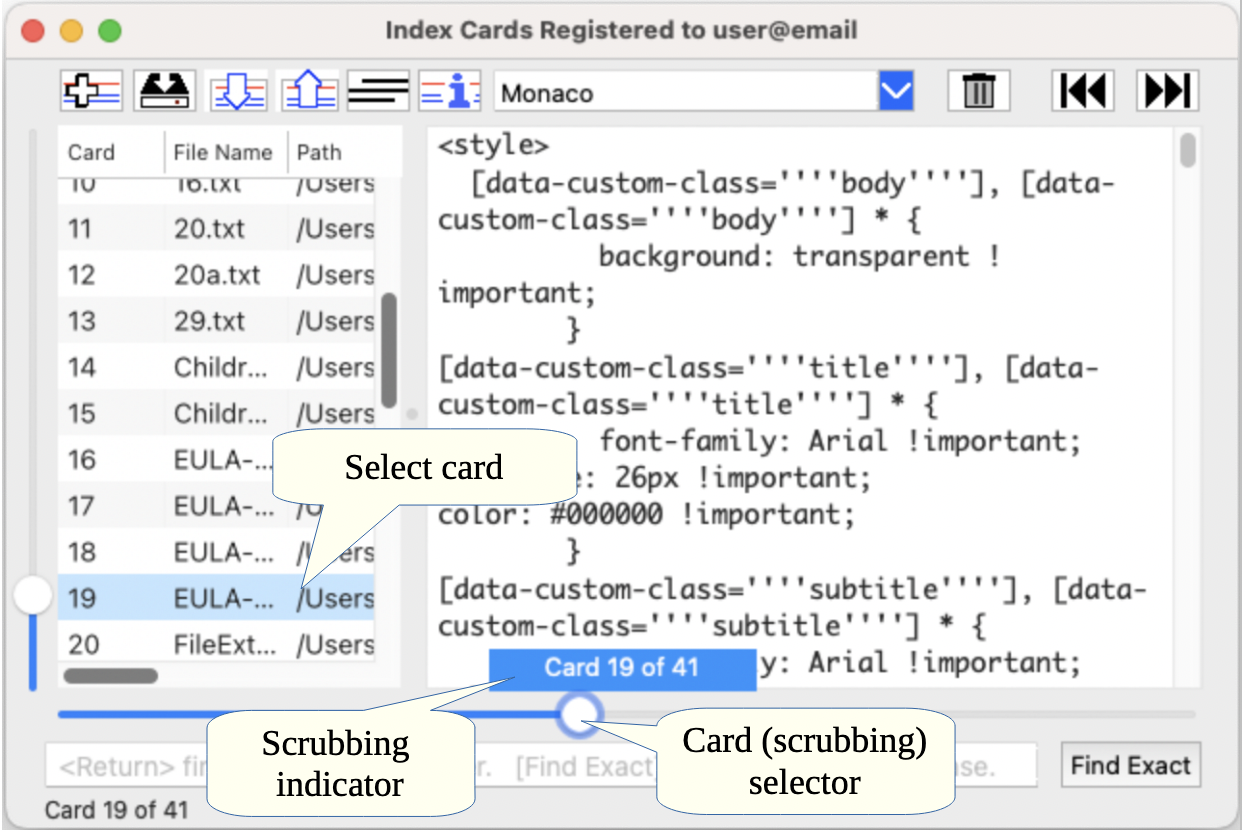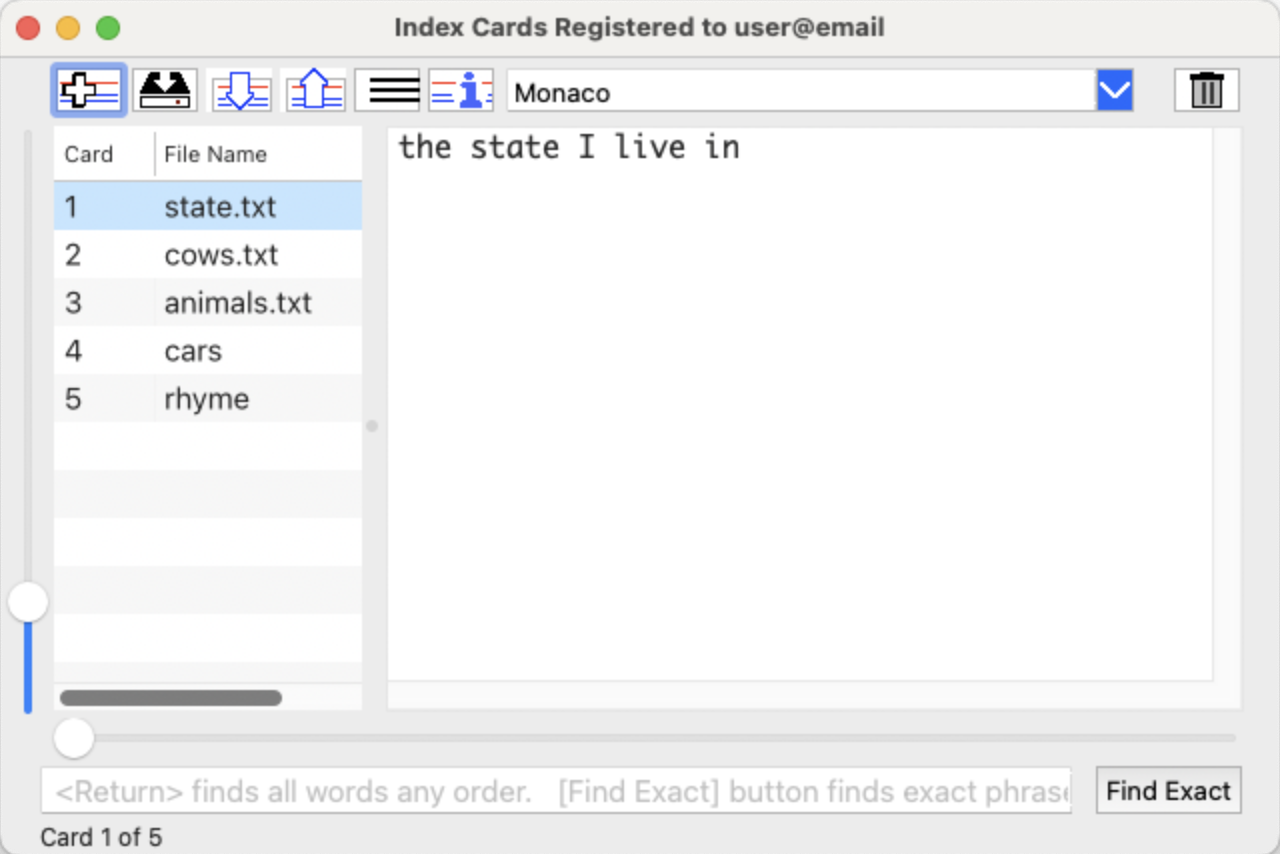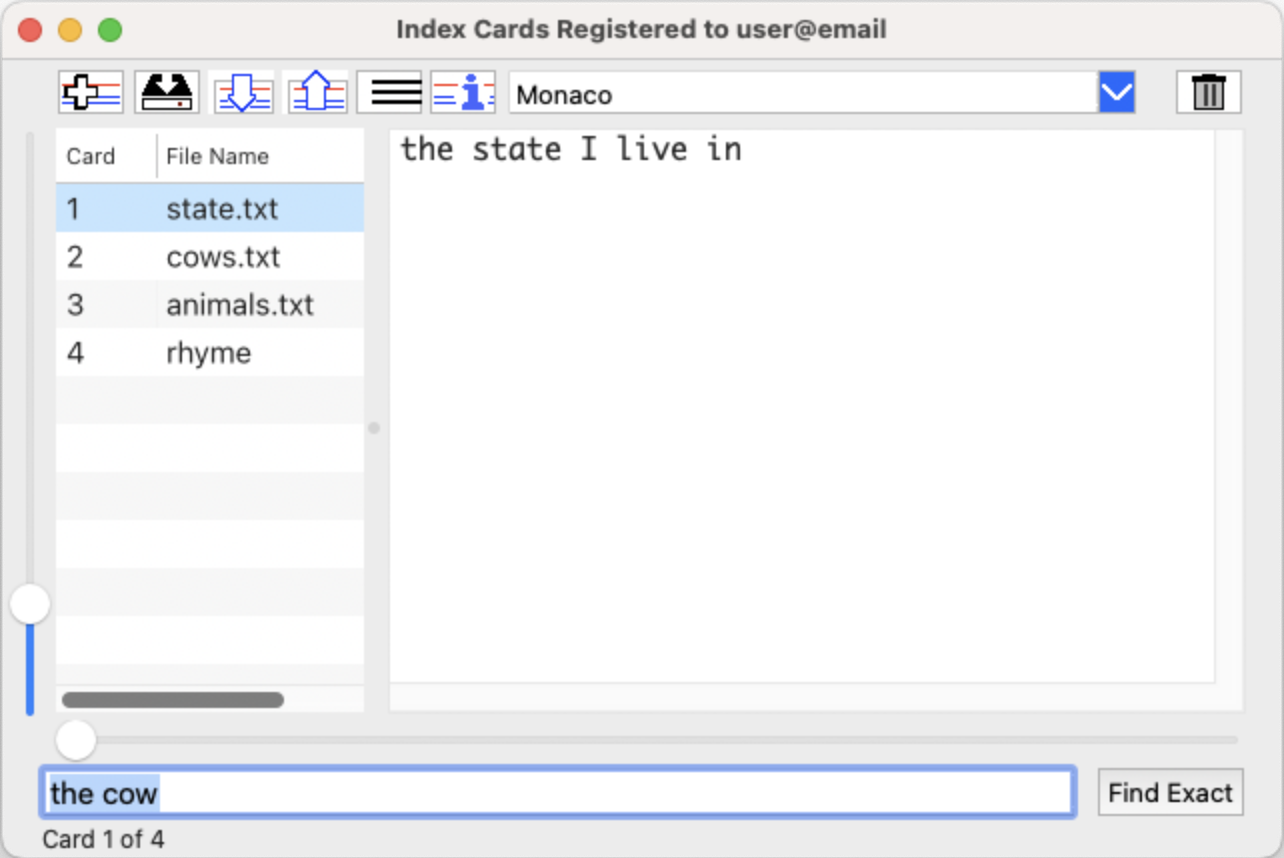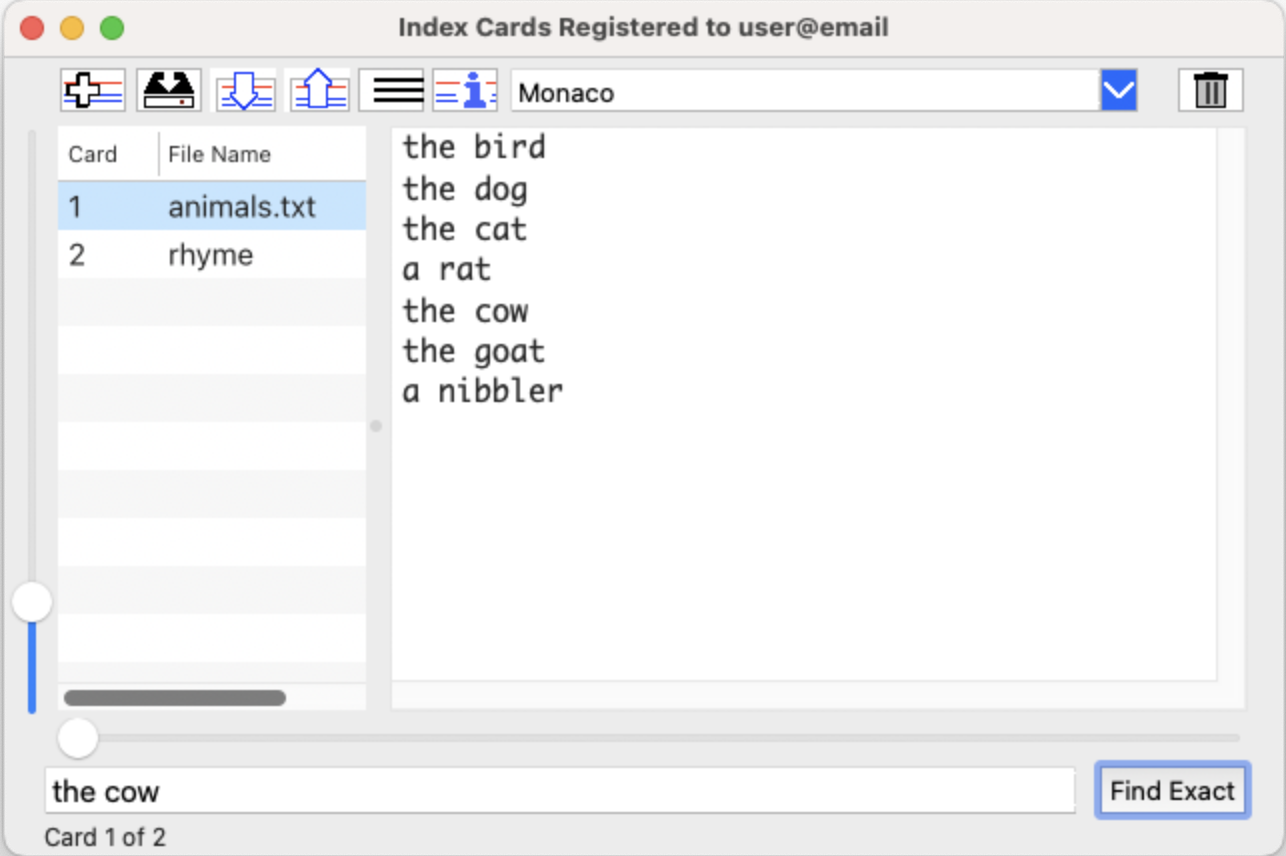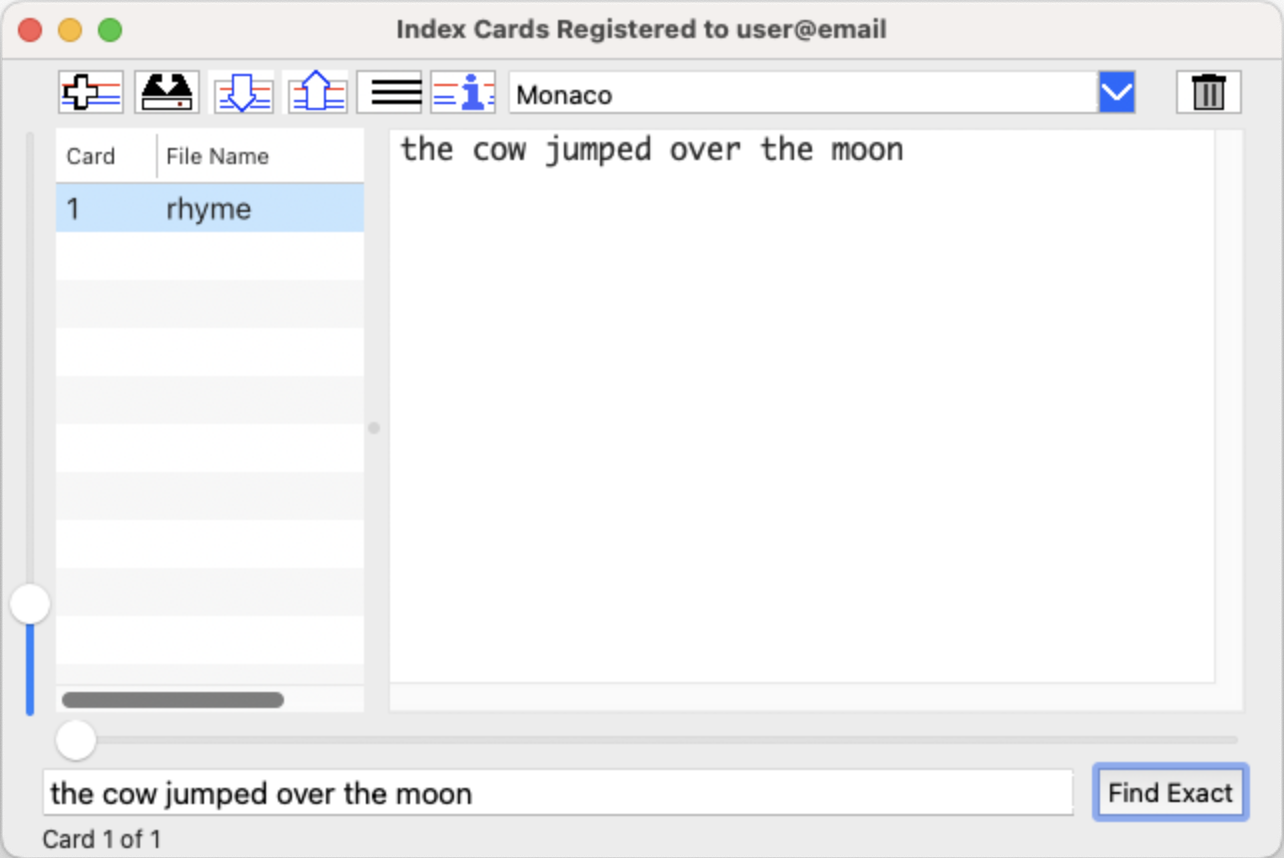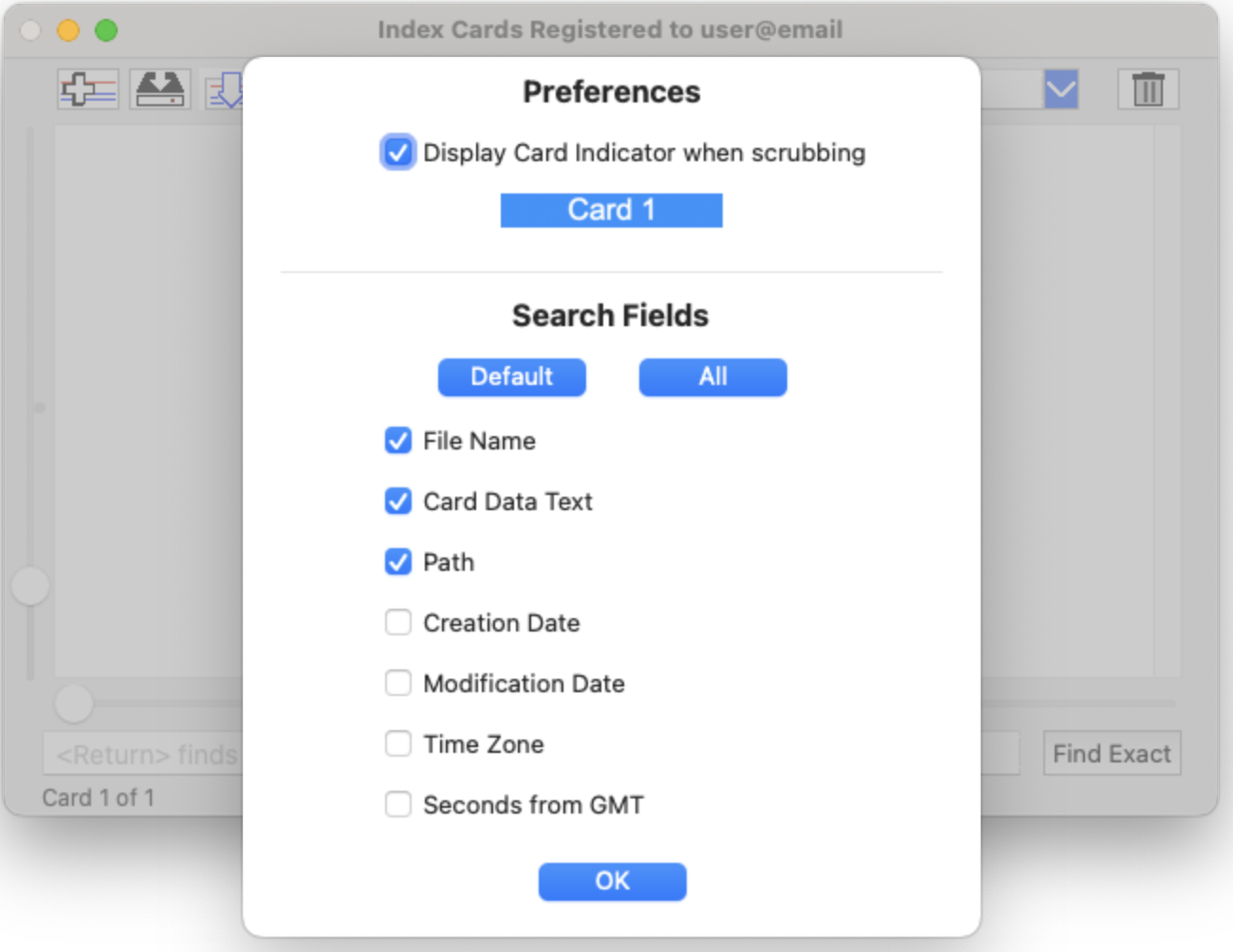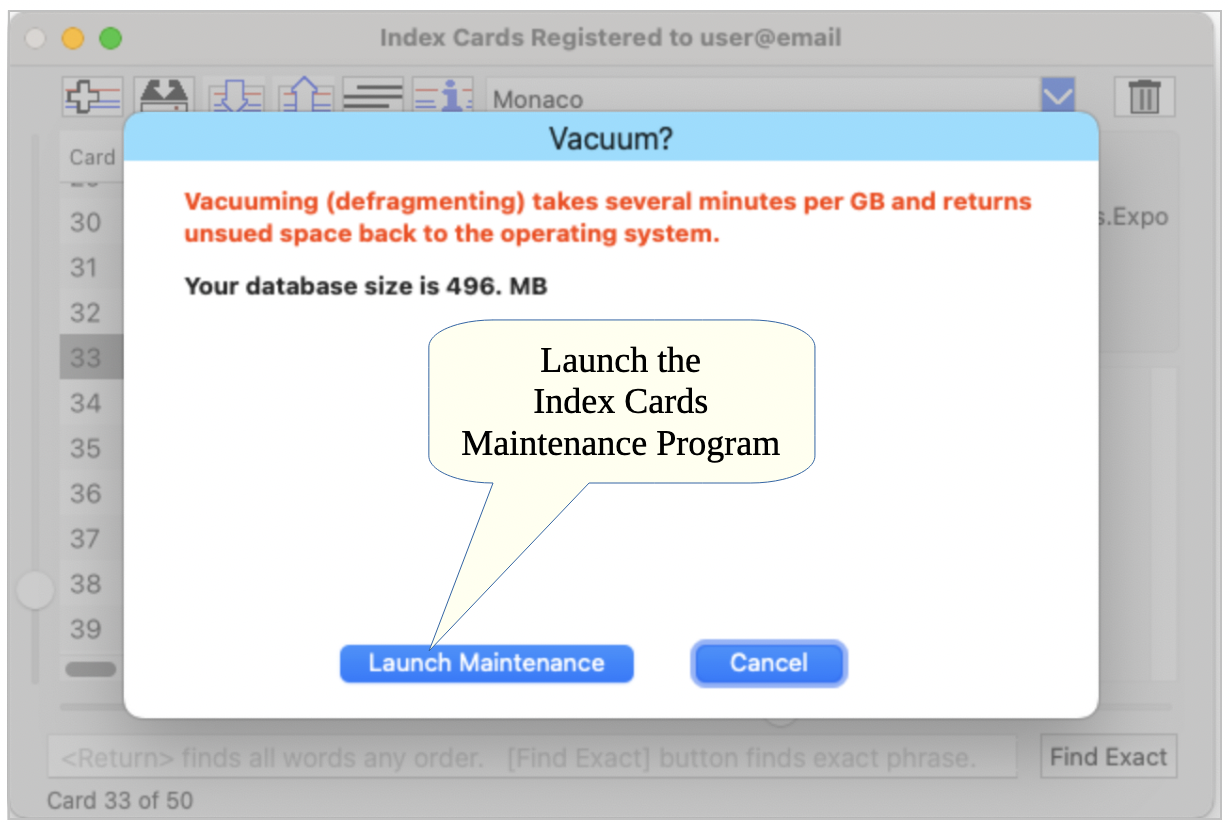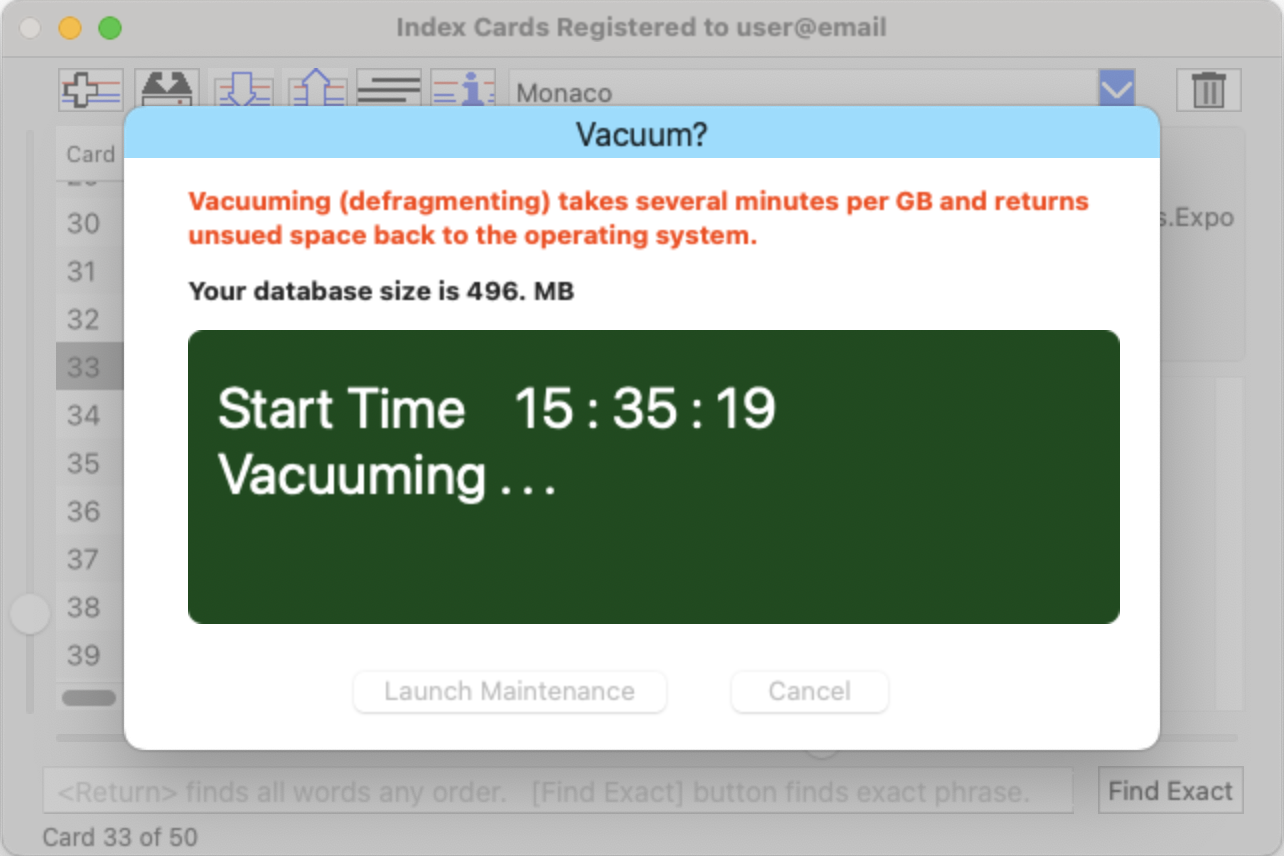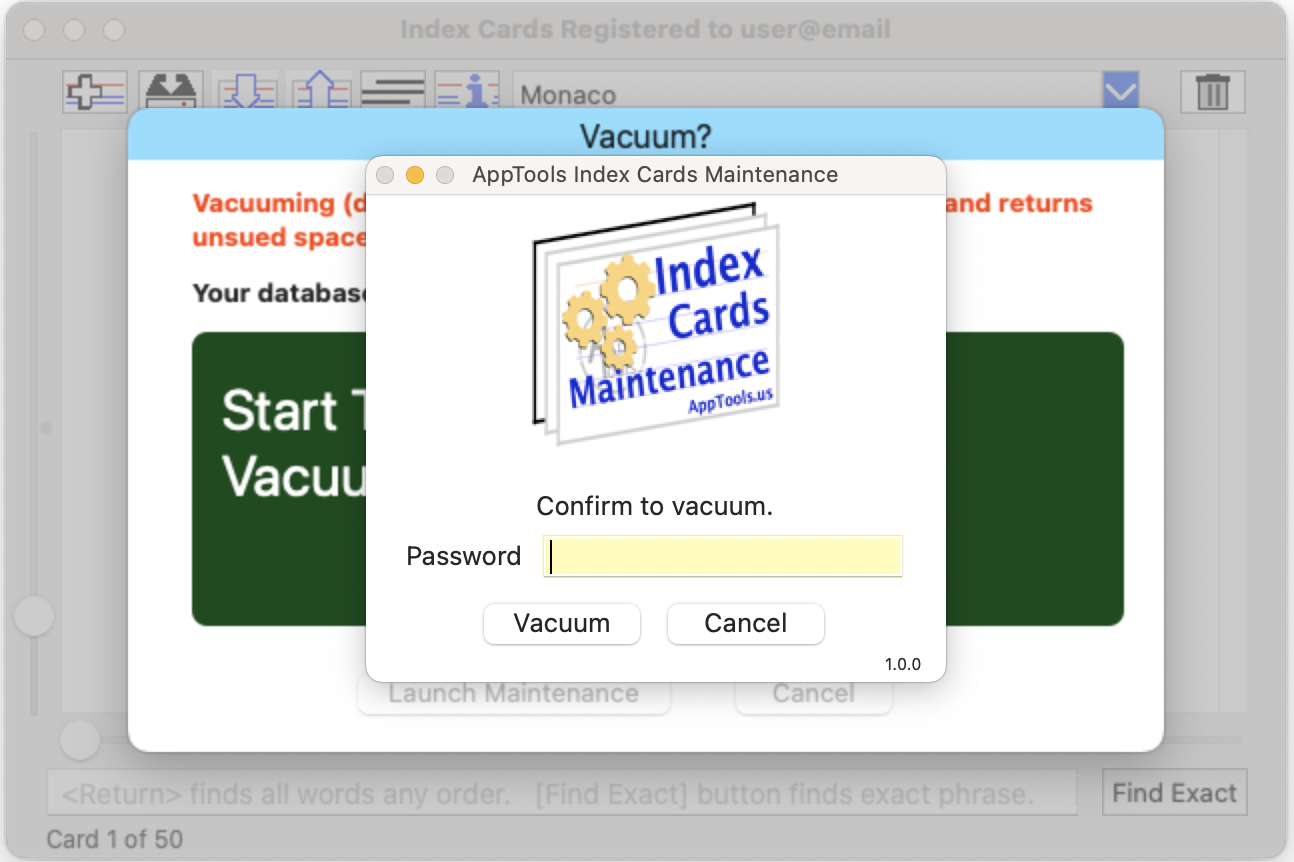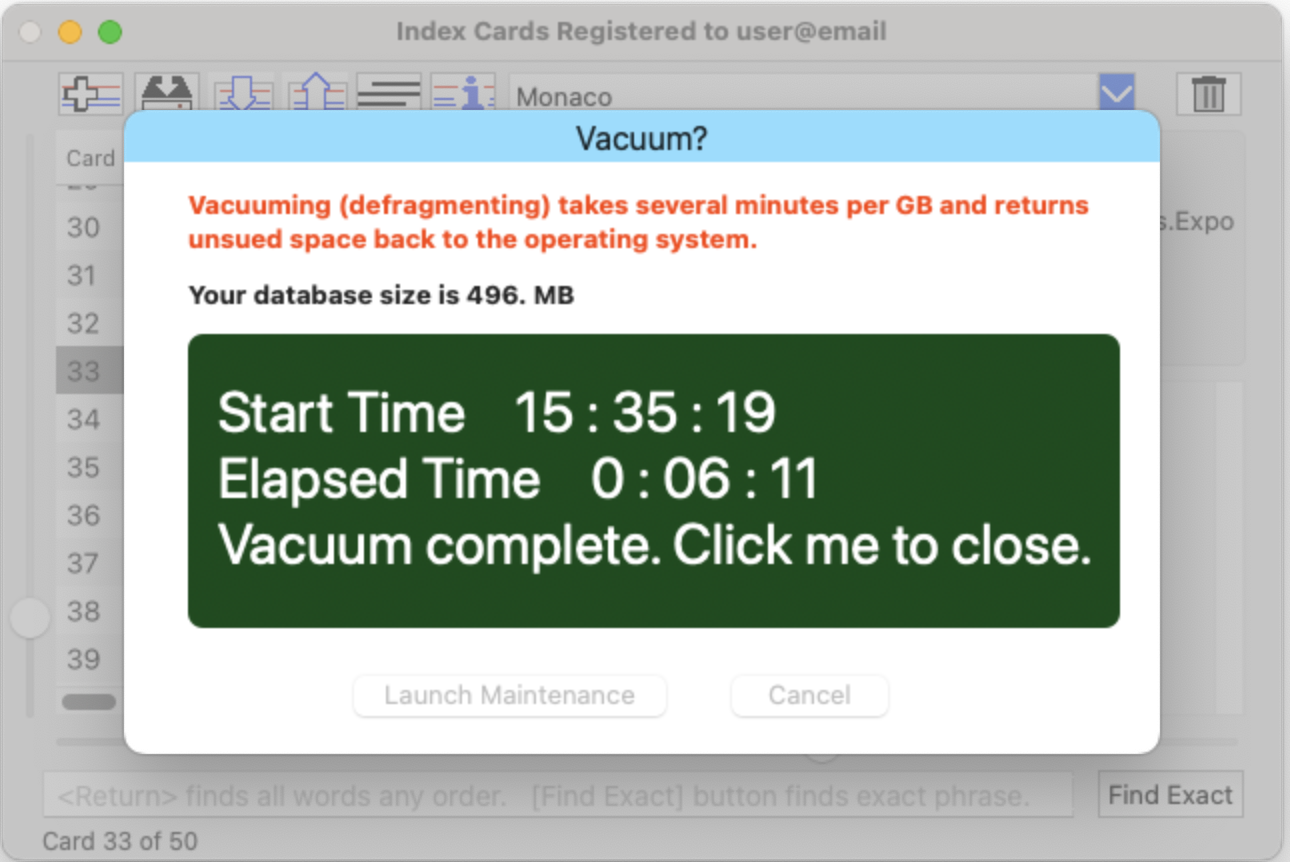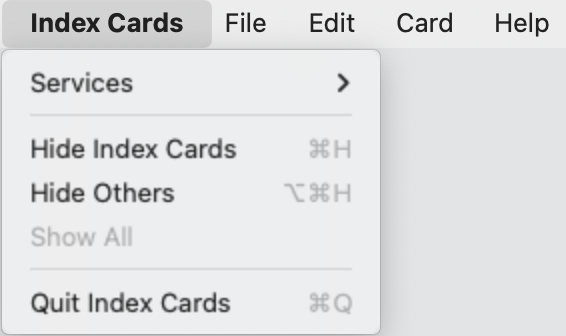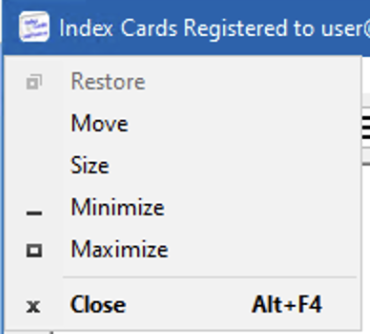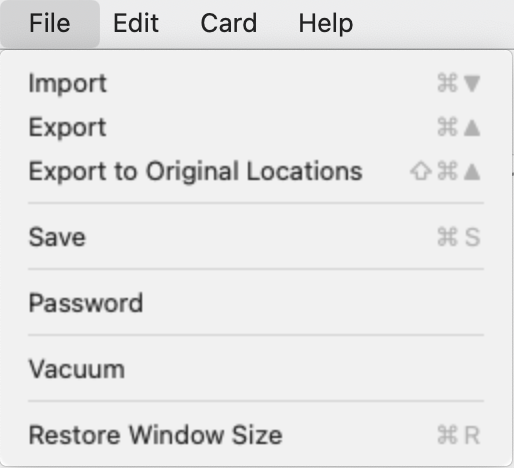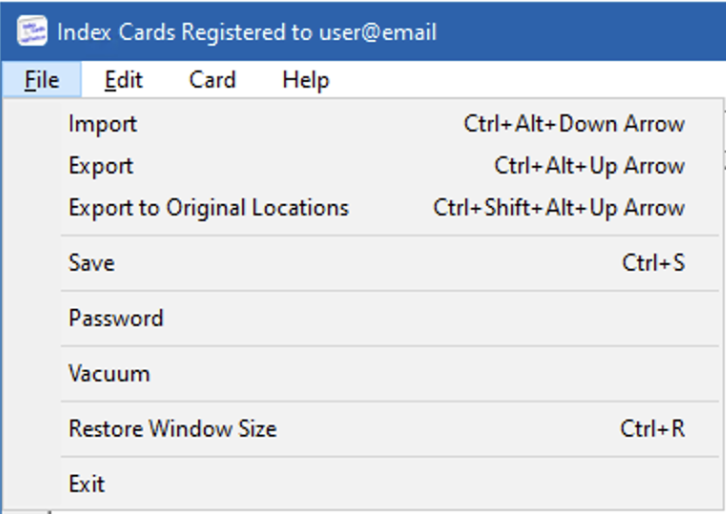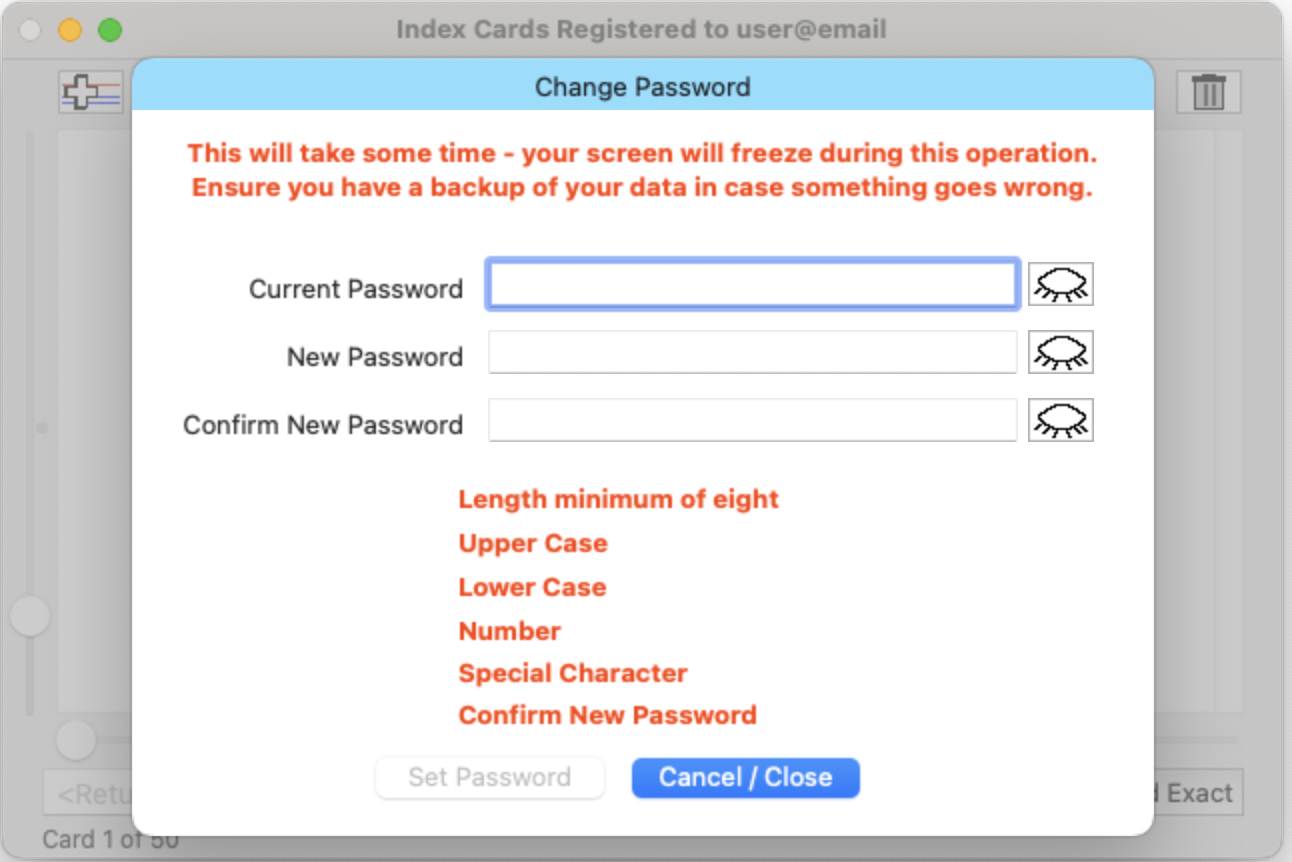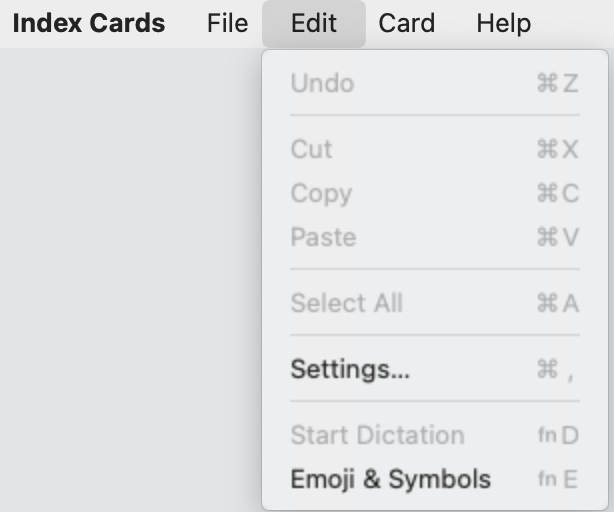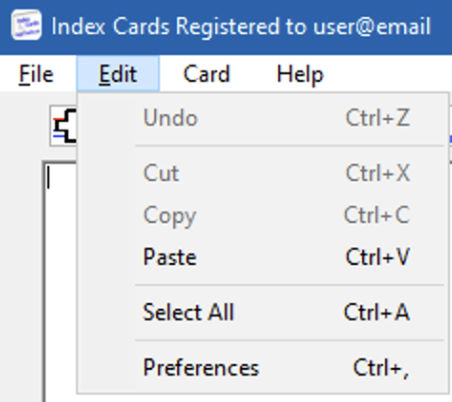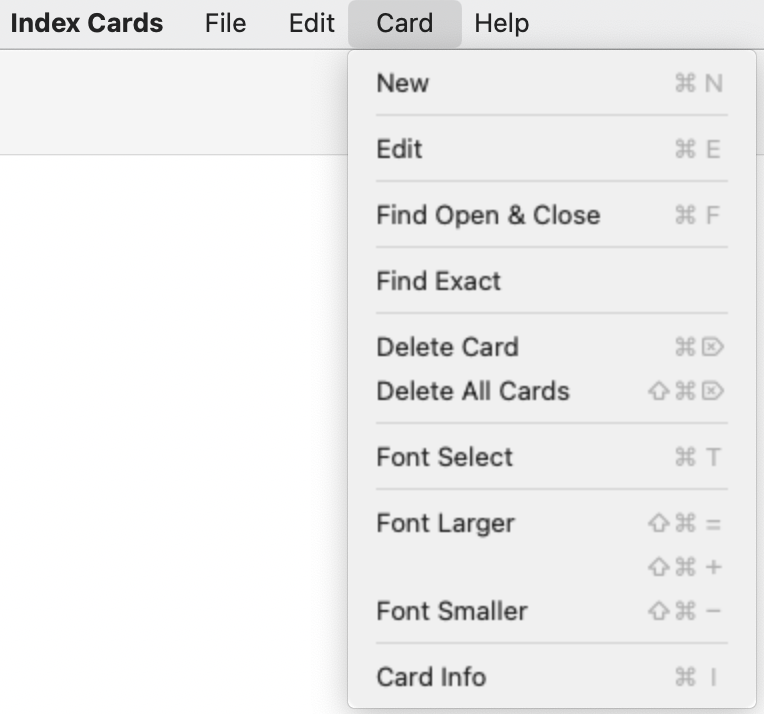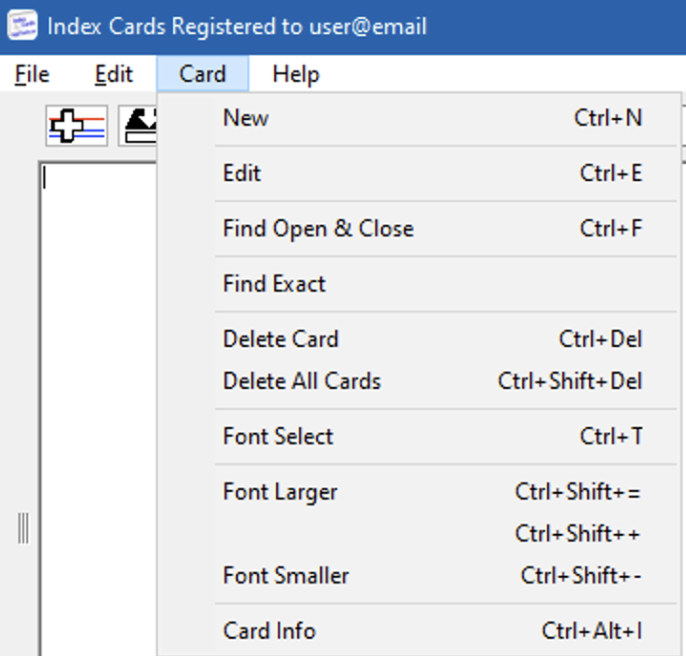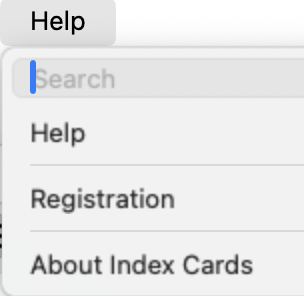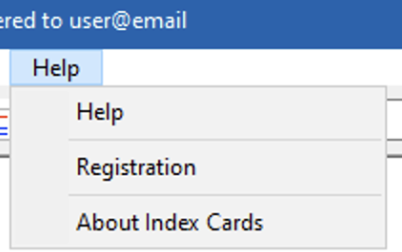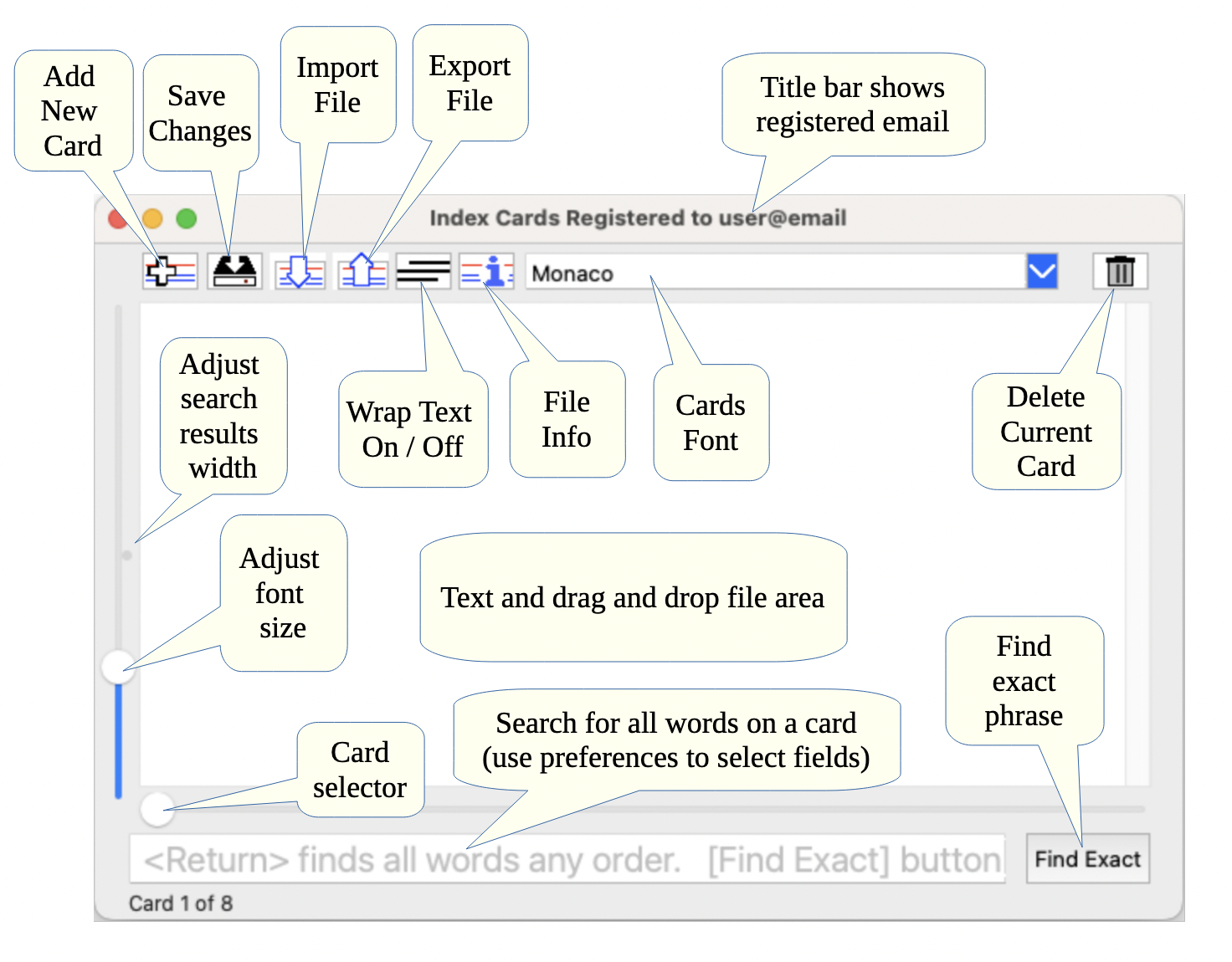|
|
|
Registration
Email / License Key
|
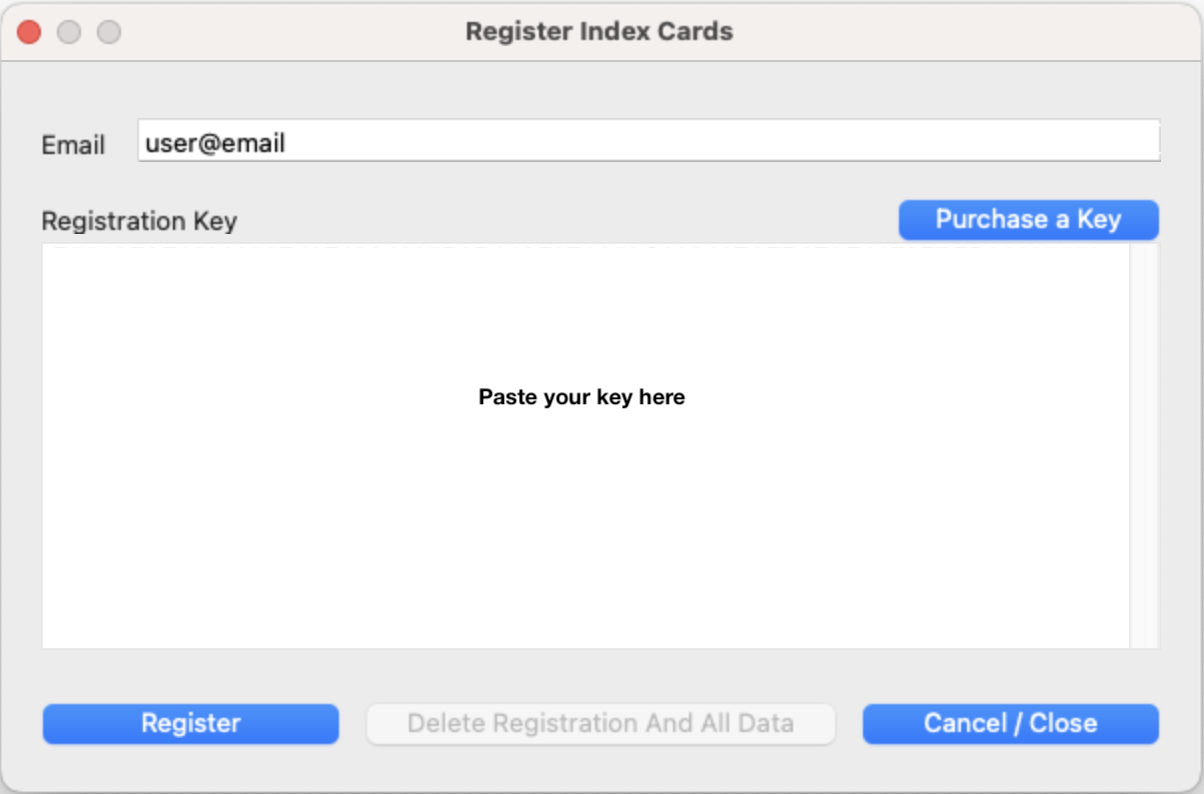
|
Registration
Setting a Password
|
- A password is required.
- Card data is encrypted.
- Remember your password.
- There is no way to retrieve it or any data without it.
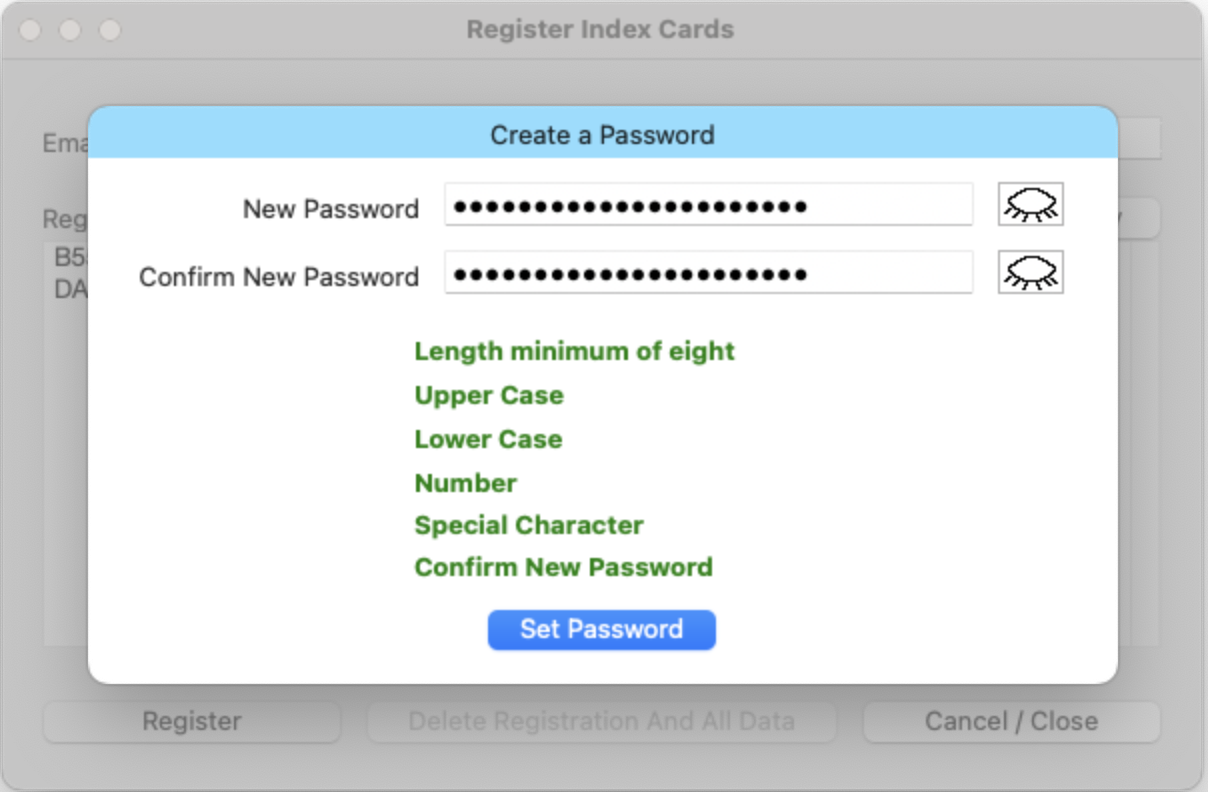
- Once the password has been set
the application will close after you click OK to restart.
- Launch the program again and key in the password.
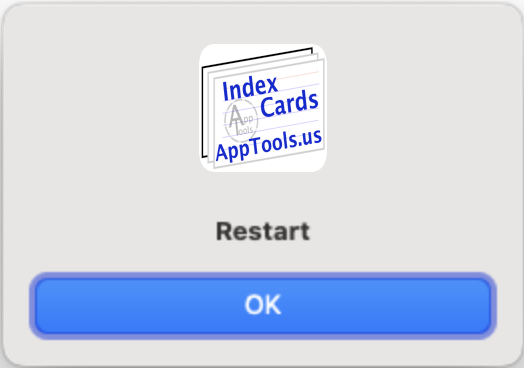
|
Logging In
|
Launch Index Cards and key in the password. Click on Open or press Return, or Enter.
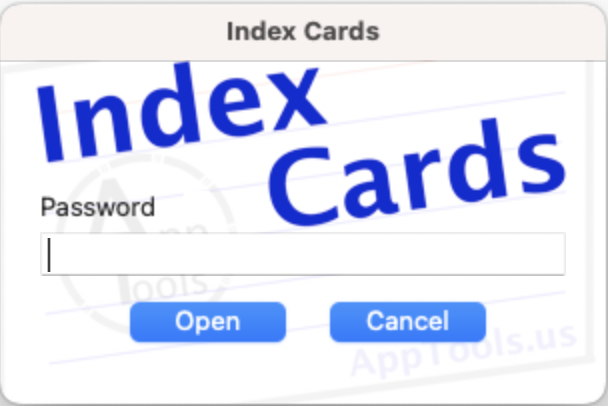
|
New Card

|
Adds a new blank card after the last card in your stack.
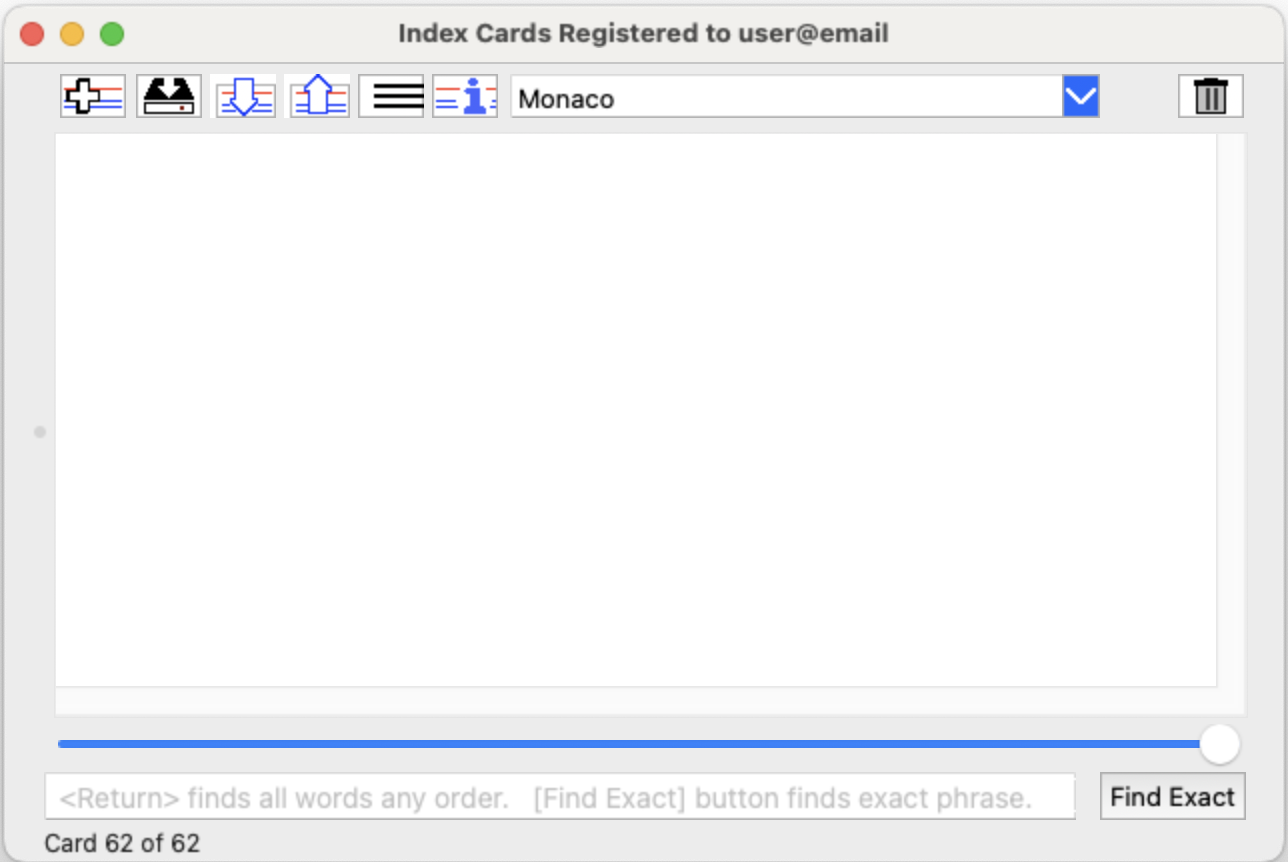
|
Save Changes

|
- Red/yellow icon indicates unsaved changes.
- Click to save.
- An asterisk (*) also appears at the end of the email address.

|
Import

|
- Import a file or files.
- Multiple files can be dropped onto the enabled (non-grayed out) text or search results areas for importing.
- Binary files are stored as hexadecimal strings and are not displayed.
- Maximum card (file) size is limited to 100MB.
- Folders are not imported. Only explicitly selected files can be imported.
Importing a binary file . . .
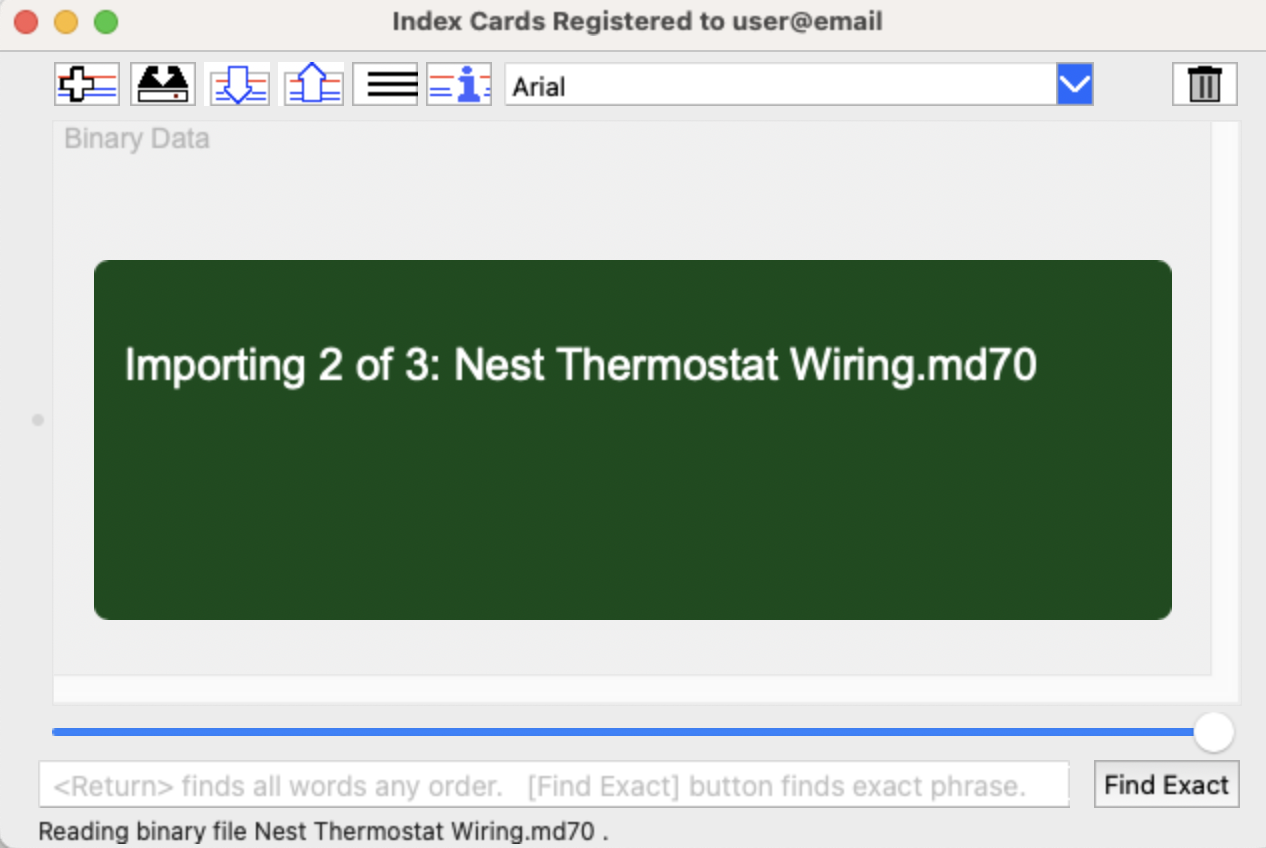
Importing a text file, import complete . . .
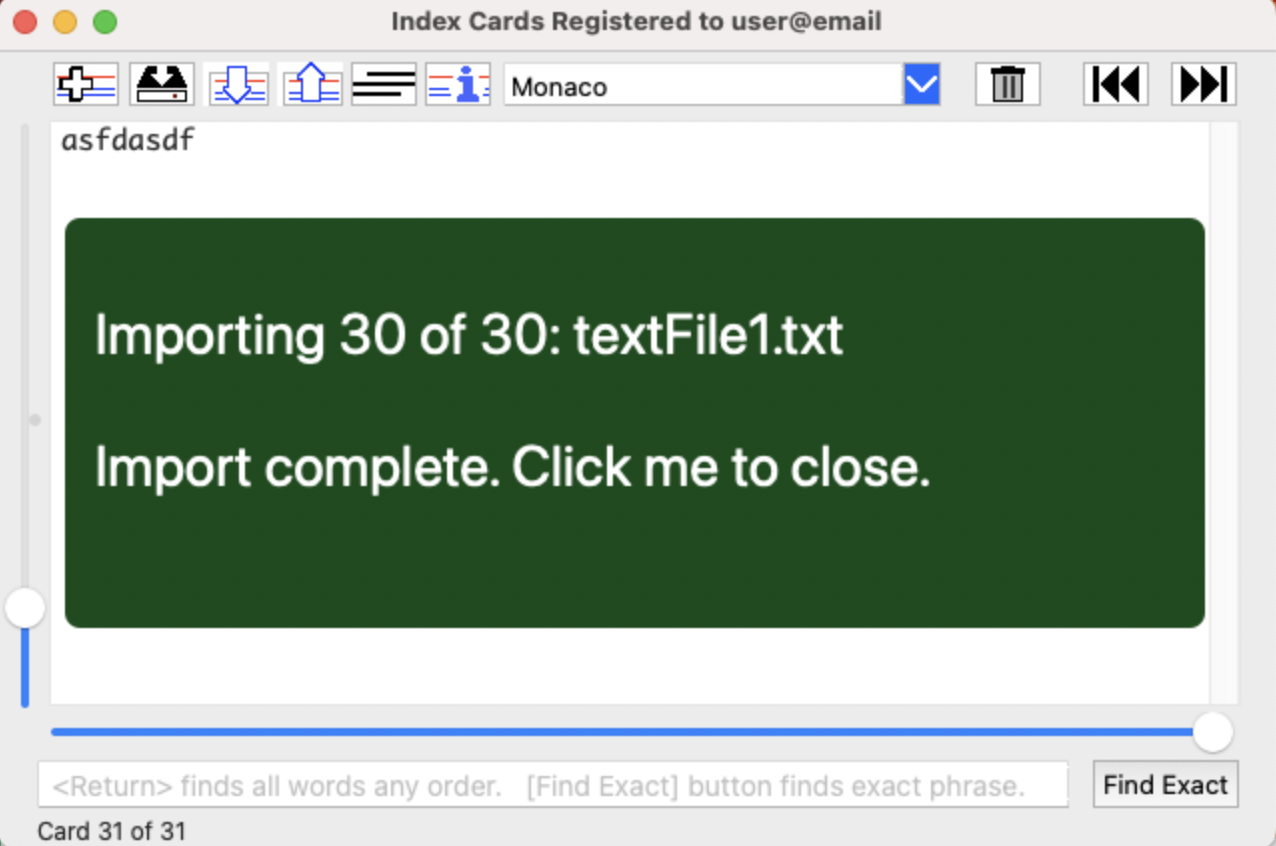
|
Export

|
Export a file or files.
To perform an export any duplicate filenames (paths), will need to be converted to unique filenames. Once no duplicates are found, Index Cards will be able to display the export dialogs.
There are four export dialogs:
1. Export a Single Card to the default exports directory. ‘us.AppTools.indexCards.Exports’ will be created in your documents folder if it does not already exist.
2. Export Listed Cards (i.e. search results) to default exports directory. ‘us.AppTools.indexCards.Exports’ will be created in your documents folder if it does not already exist.
3. Export a Single Card to the original location. (Hold Command or Shift while clicking on the Export Icon)
If the card was imported, Index Cards will attempt to export the data to the original location it was imported from.
The path must exist and Index Cards must have write permissions to that directory.
4. Export Listed Cards (i.e. current search results) to their original locations. (Hold Command or Shift while clicking on the Export Icon)
|
Export (Preparing) |
- Imported cards use the default filename.
- In some cases duplicate filenames could be created. For example if the same card was imported twice.
- Before exporting, filenames must be unique.
- Index cards will show which cards have duplicate filenames.
- Double-click a row to change the filename.
- Fix all duplicates.
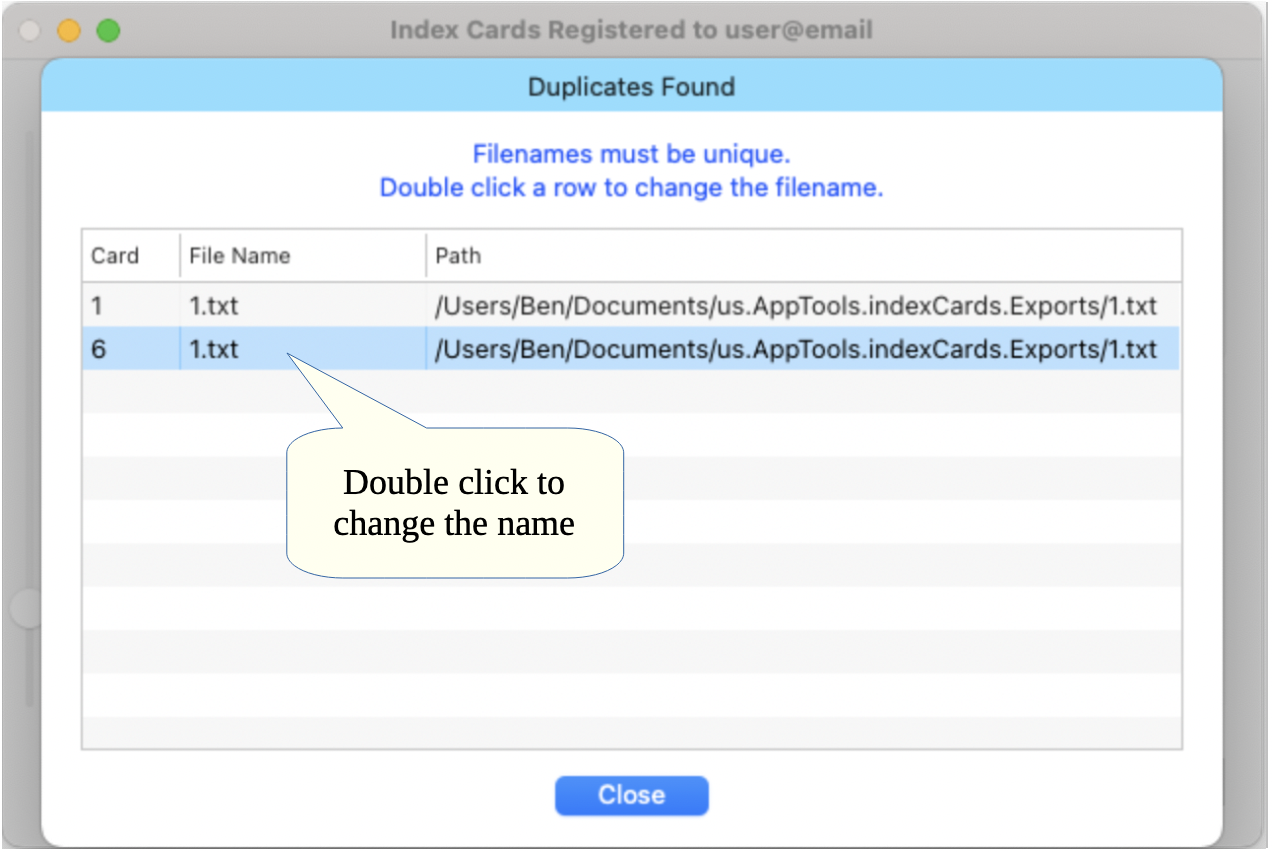
Change filename. When complete, close the ‘Duplicates Found’ window and Export again.
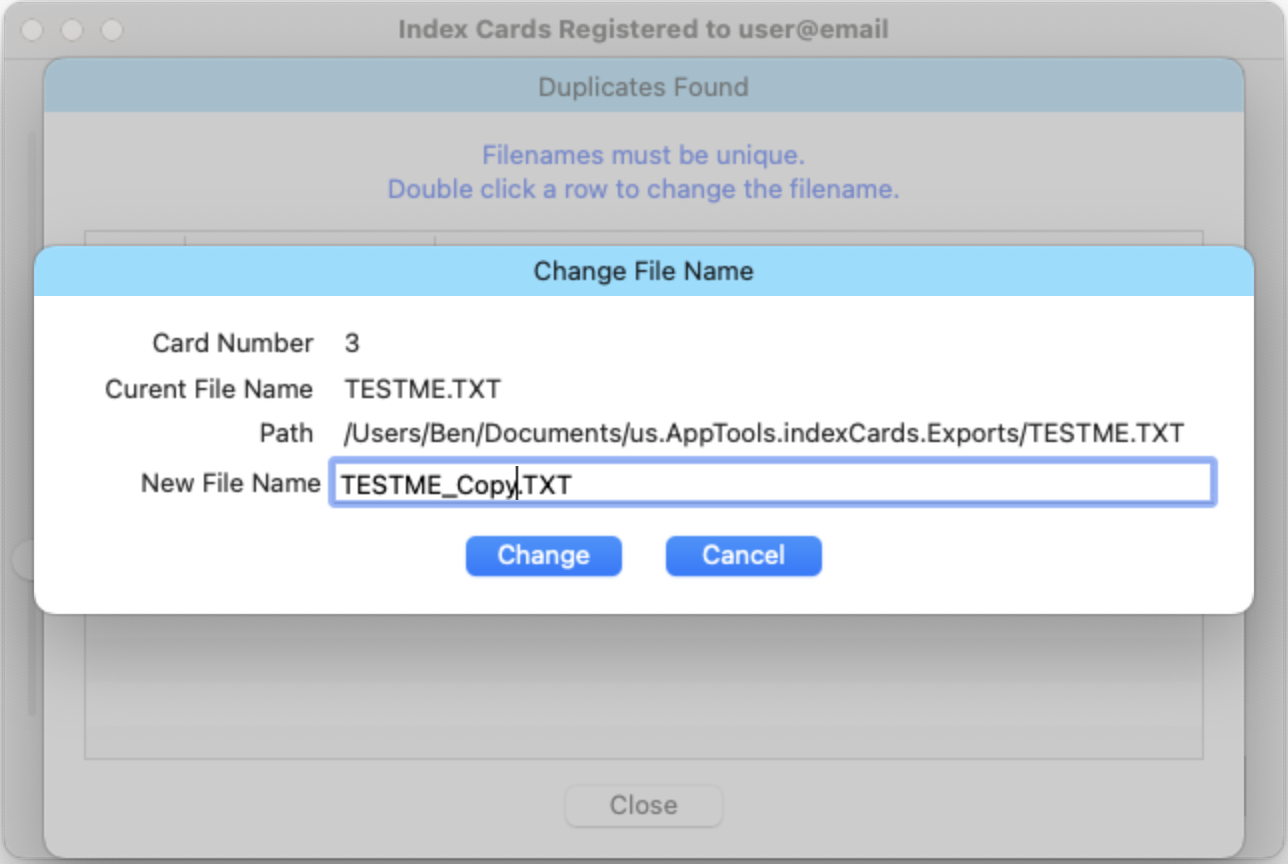
|
Export Single Card
|
Export a single card to the default export directory.
Take care to backup pre-existing files.
Pre-existing files with the same name will be overwritten!
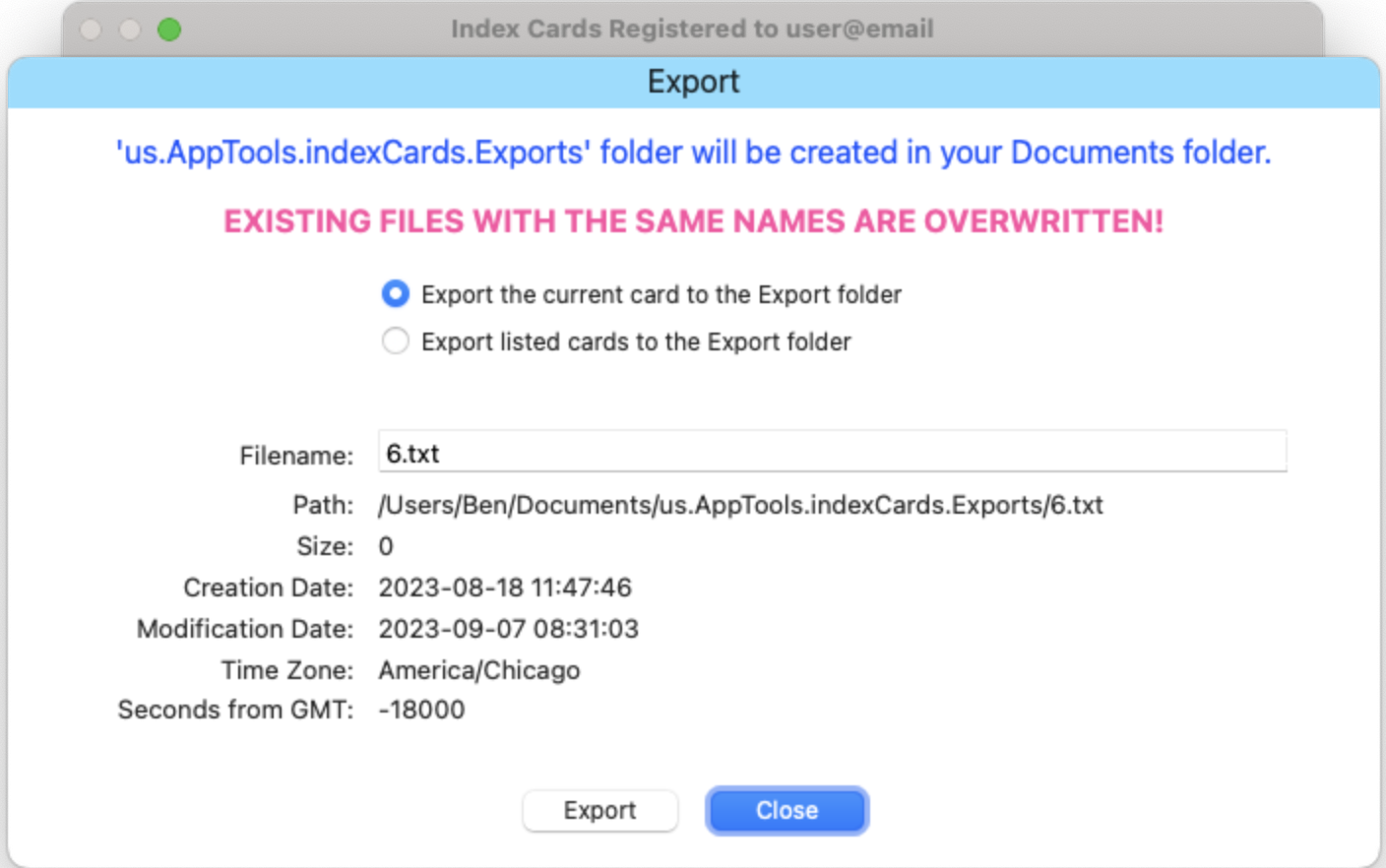
Export Single Card Complete
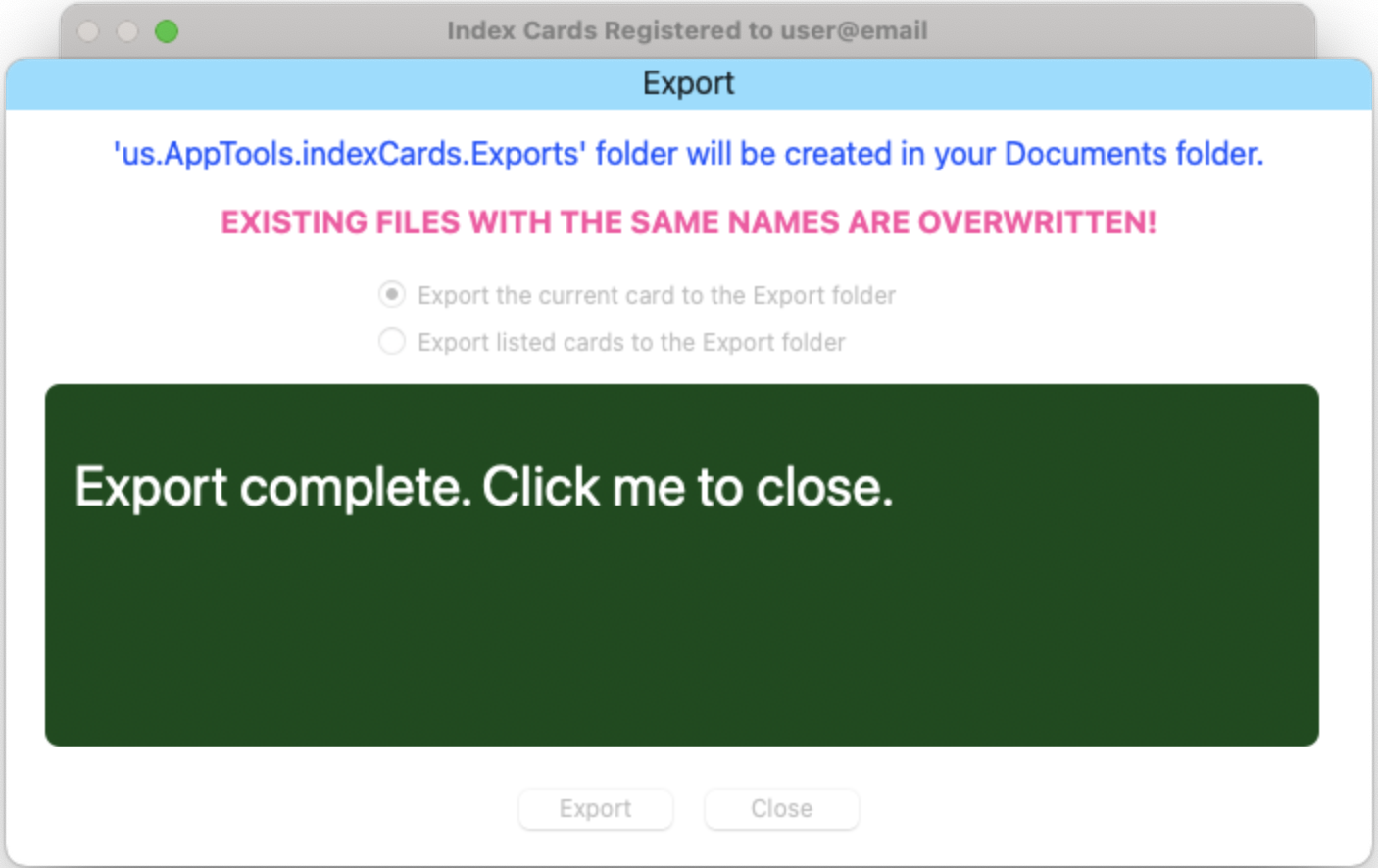
|
Export Listed Cards |
Export listed cards (i.e. search results) to the default export directory.
Take care to backup pre-existing files.
Pre-existing files with the same name will be overwritten!
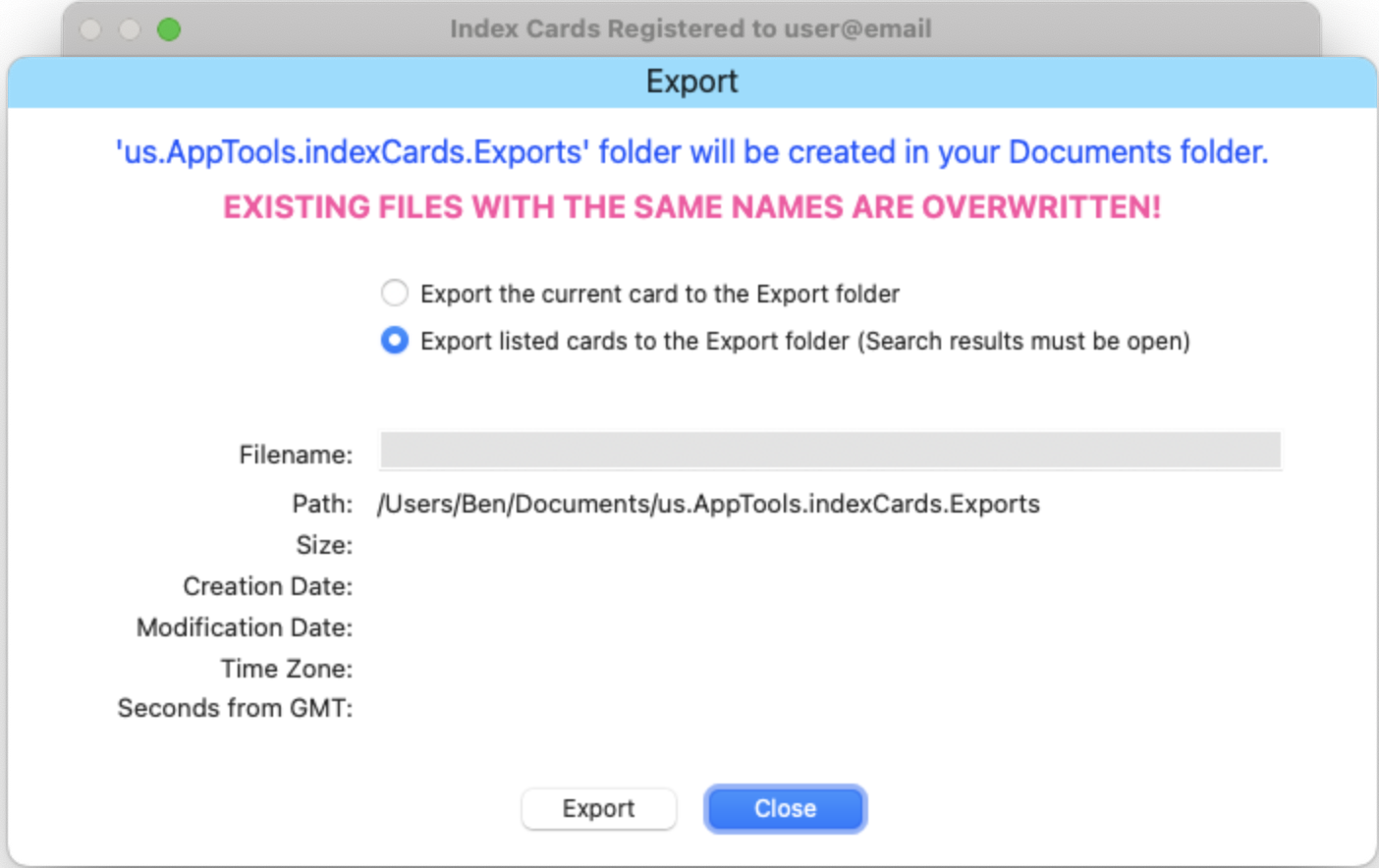
Export Listed Cards Complete
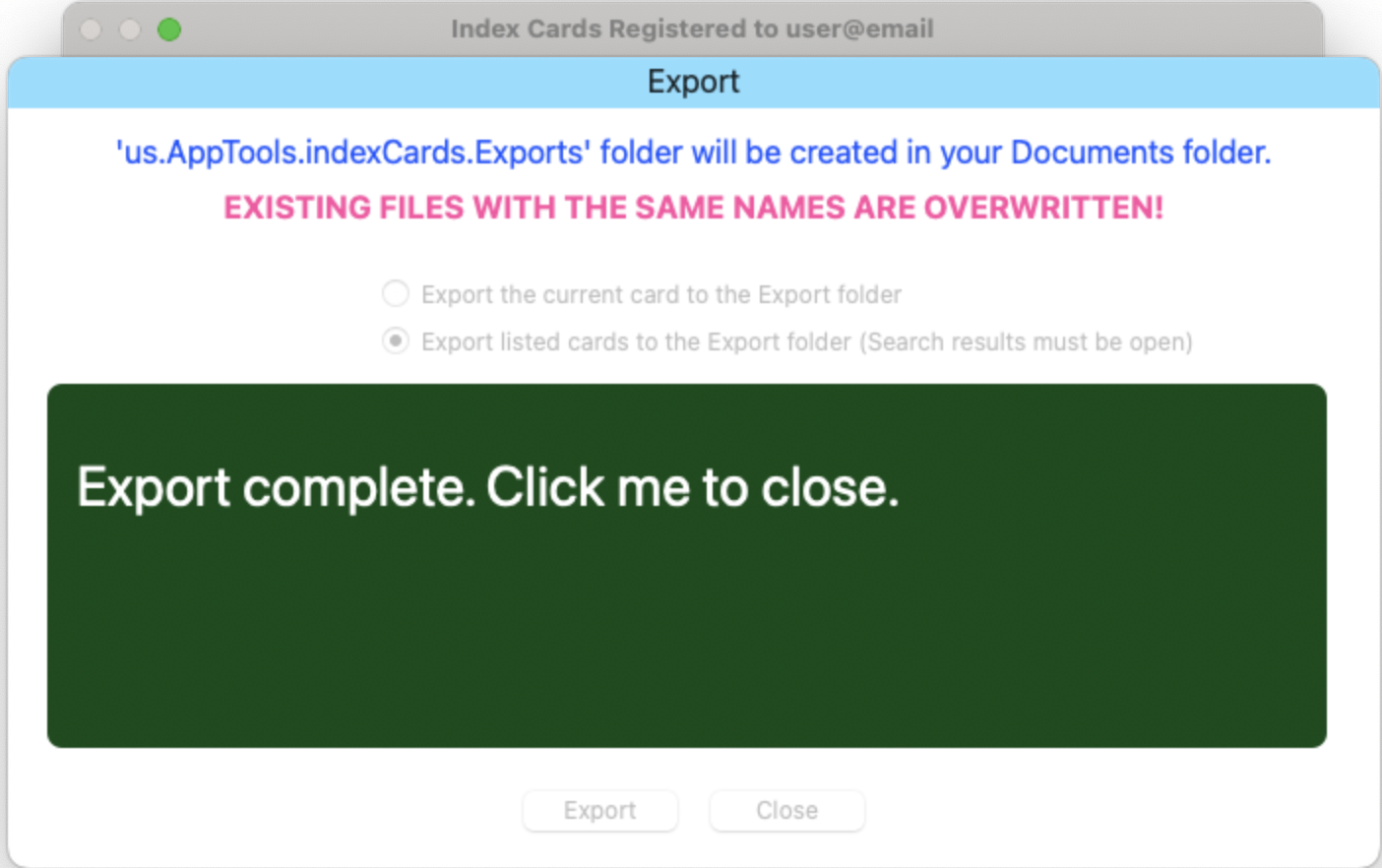
|
Export Single Card to
Original Location |
- Attempt to export the file to the original location it was imported from.
- Index Cards must have permission, and the path must exist.
- Take care to backup pre-existing files.
- Pre-existing files with the same name will be overwritten!
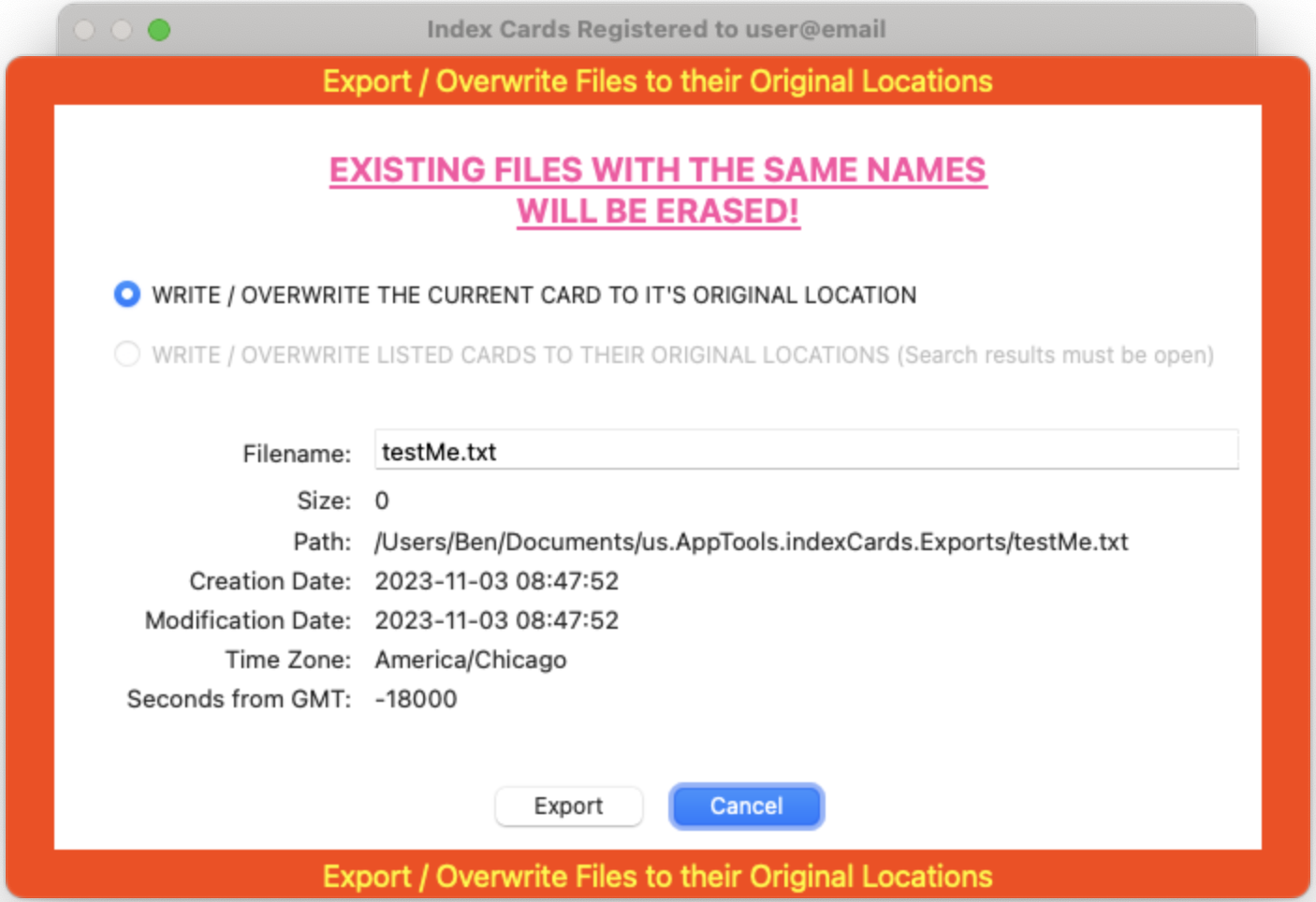
Confirm Export
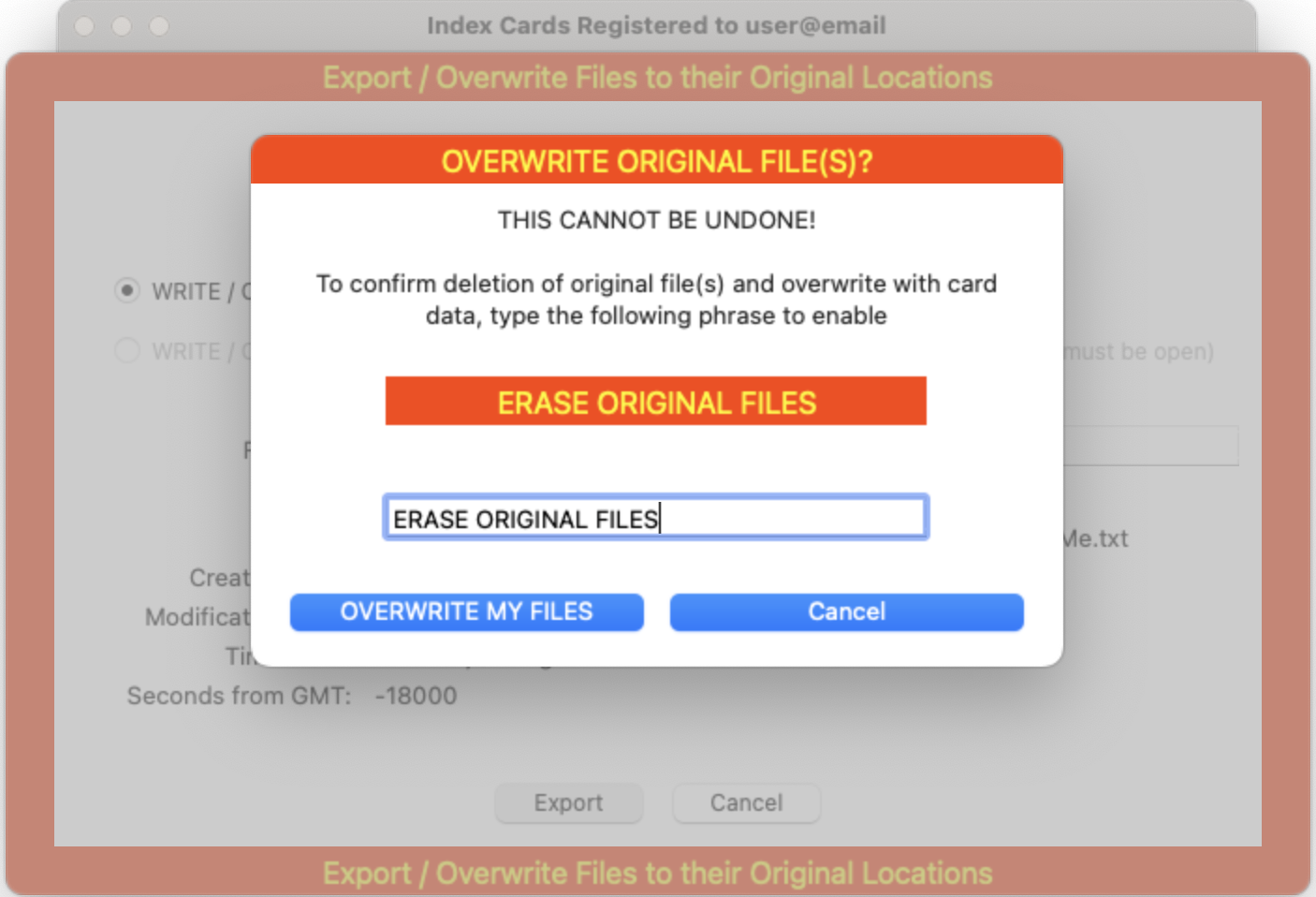
Export Single Card to Original Location Complete.
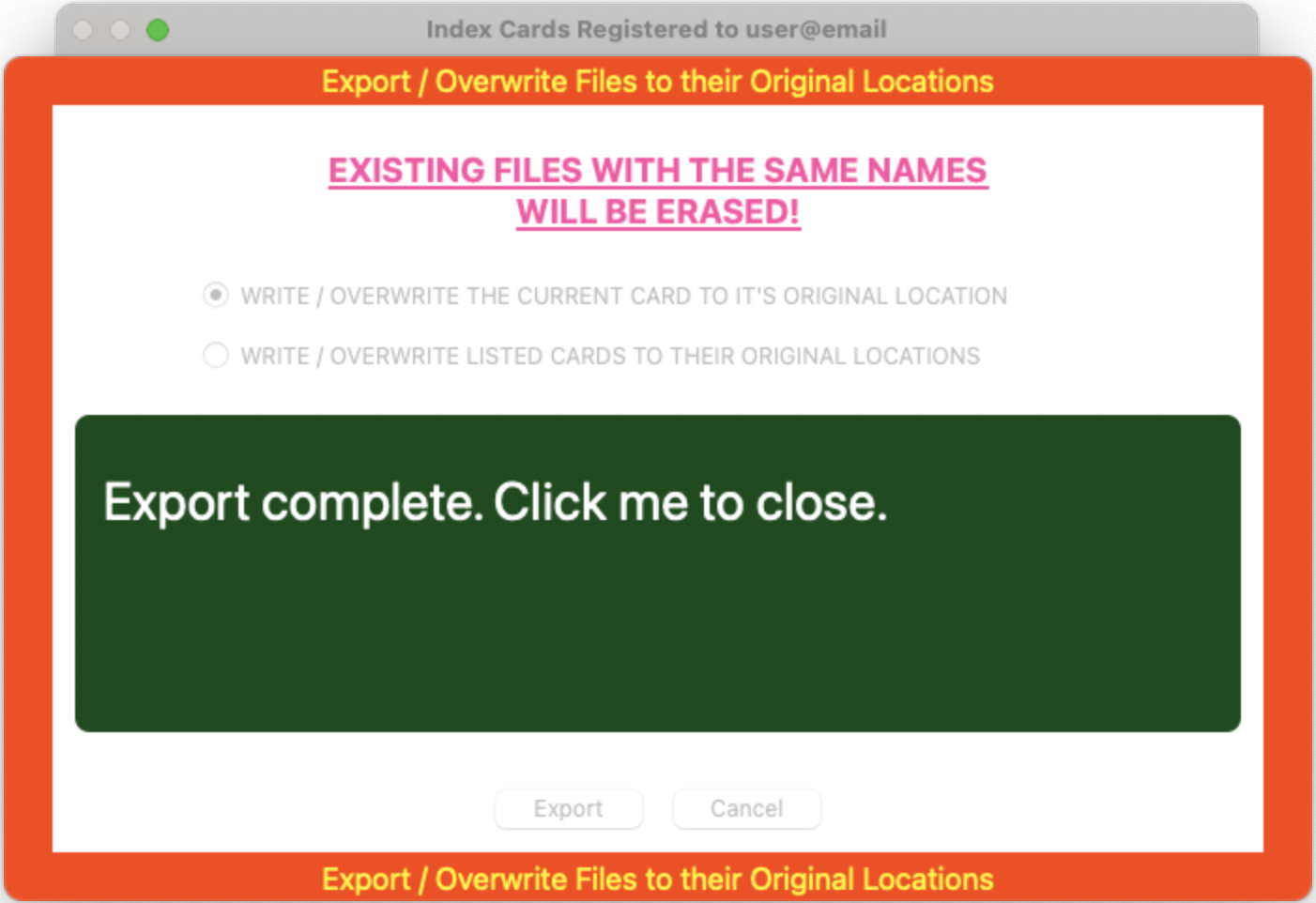
|
Export Listed Cards to
Original Locations |
- Export listed cards (i.e. search results) to the original locations.
- Attempt to export the files currently listed in the search results to their original locations.
- Index Cards must have permission AND the paths must exist.
Take care to backup pre-existing files.
Pre-existing files with the same name will be overwritten!
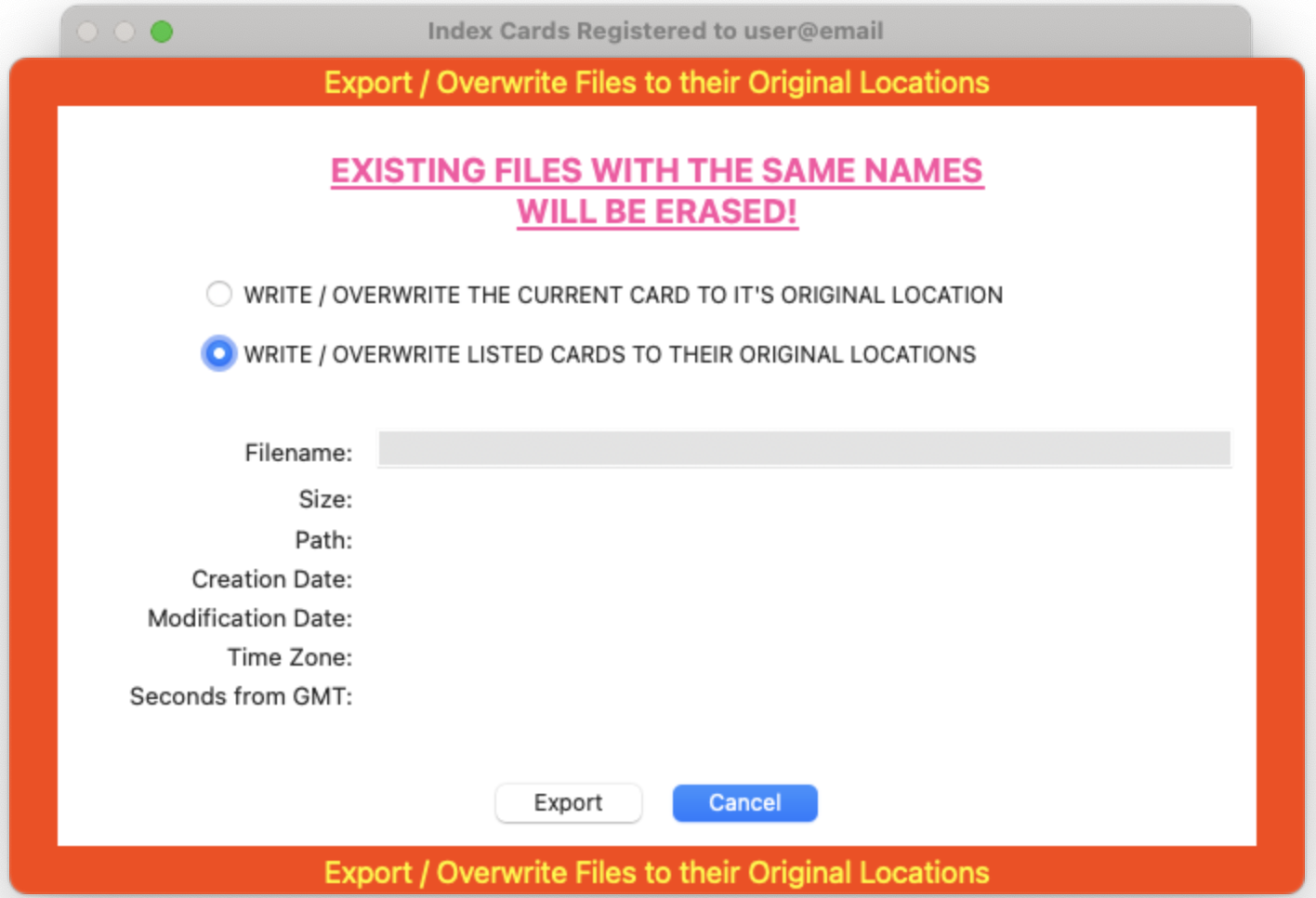
Confirm Export
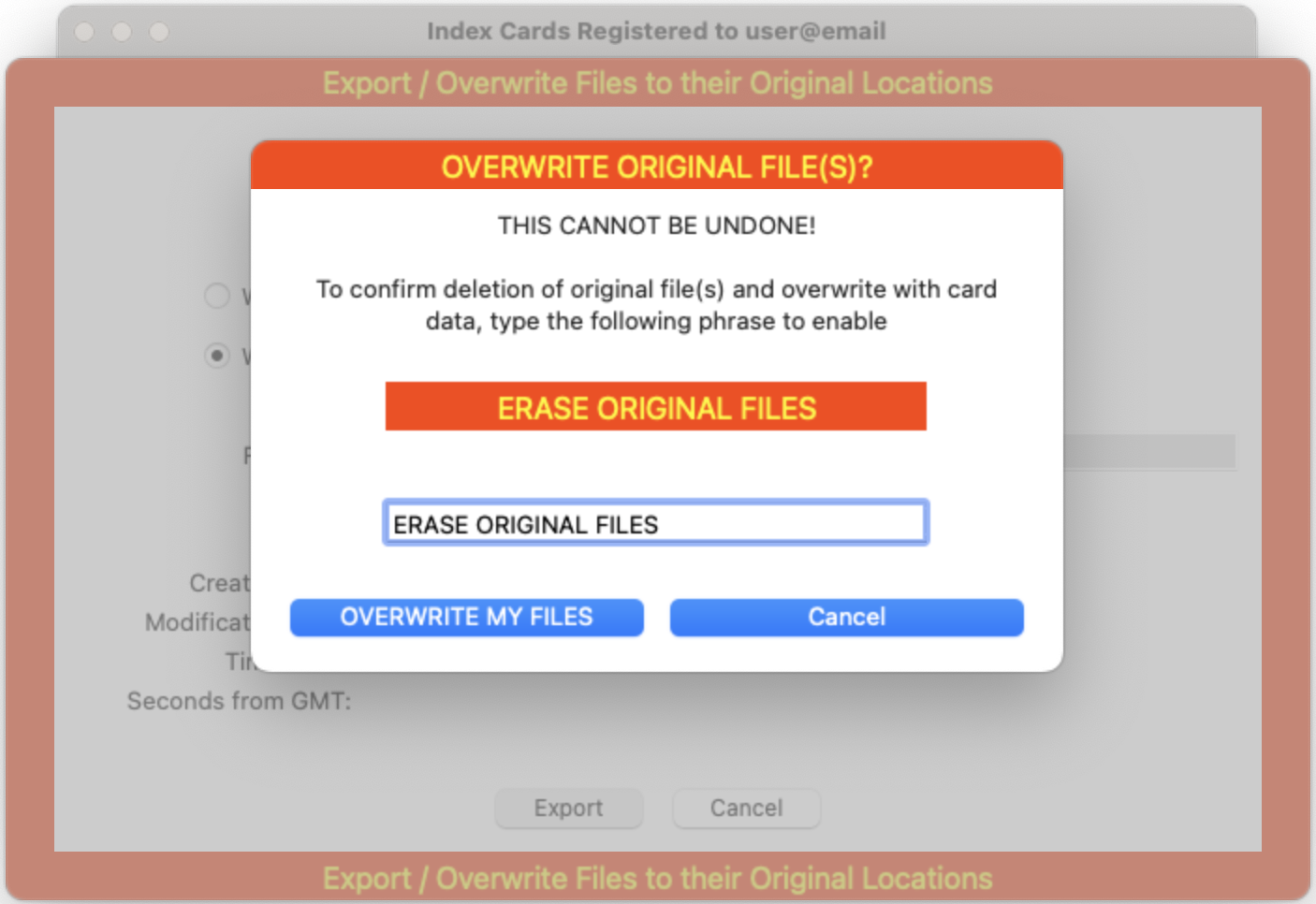
Export Listed Cards to Original Location Complete
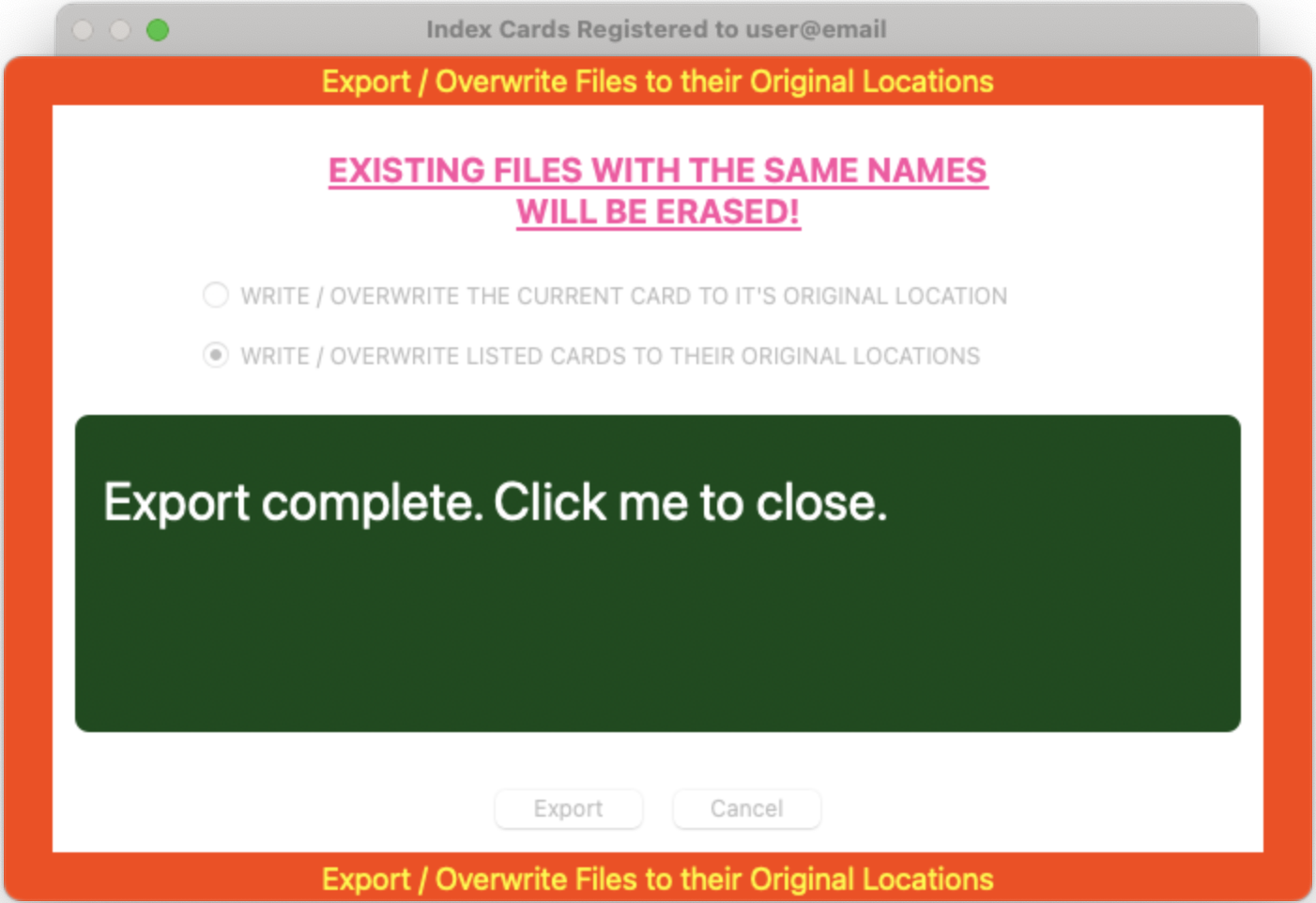
|
Wrap Mode |
- Card text is in wrap mode.
- The text wraps around to the next line automatically.
- No horizontal scrollbar.
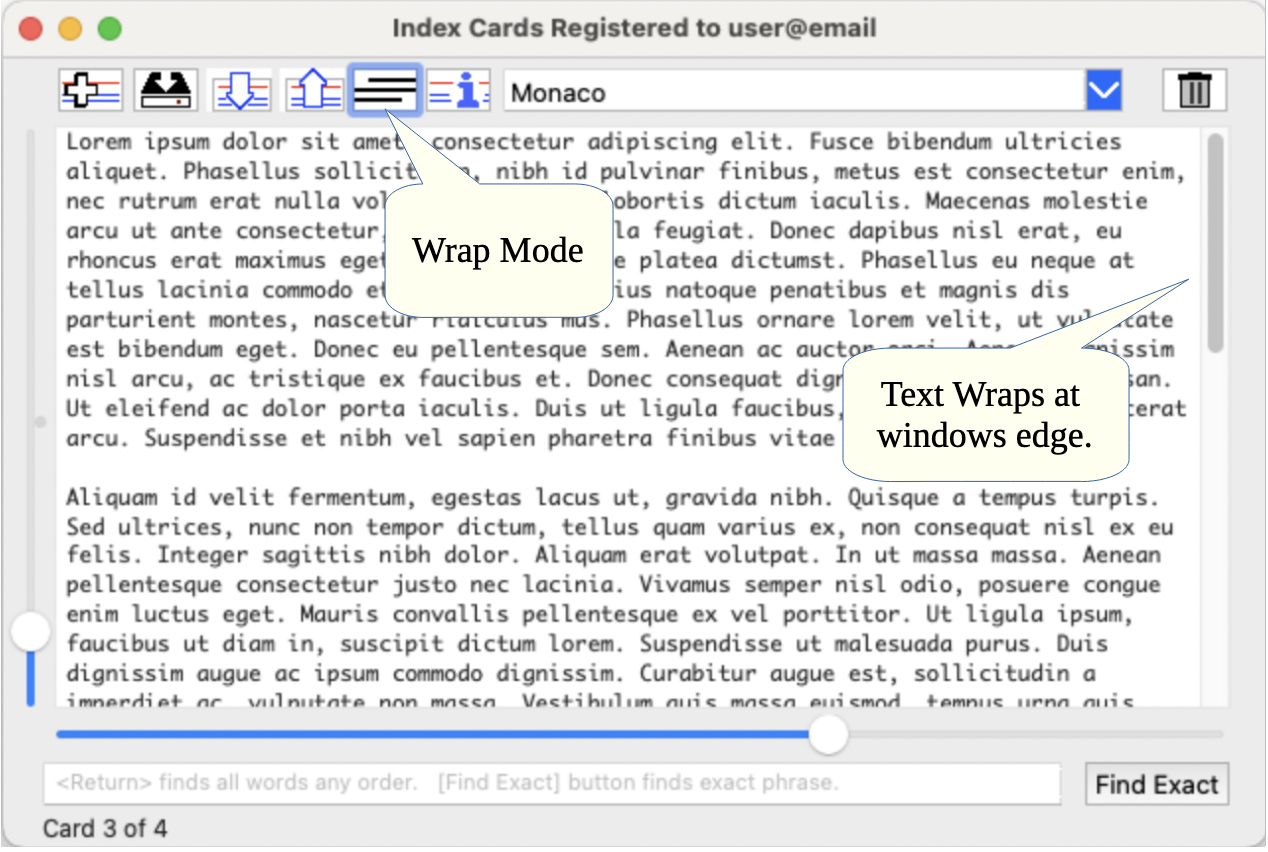
|
No-Wrap Mode
|
- Card text is in no-wrap mode.
- Text wider than the window will be hidden to the right
- Use the scroll bar at the bottom to slide the text into view.
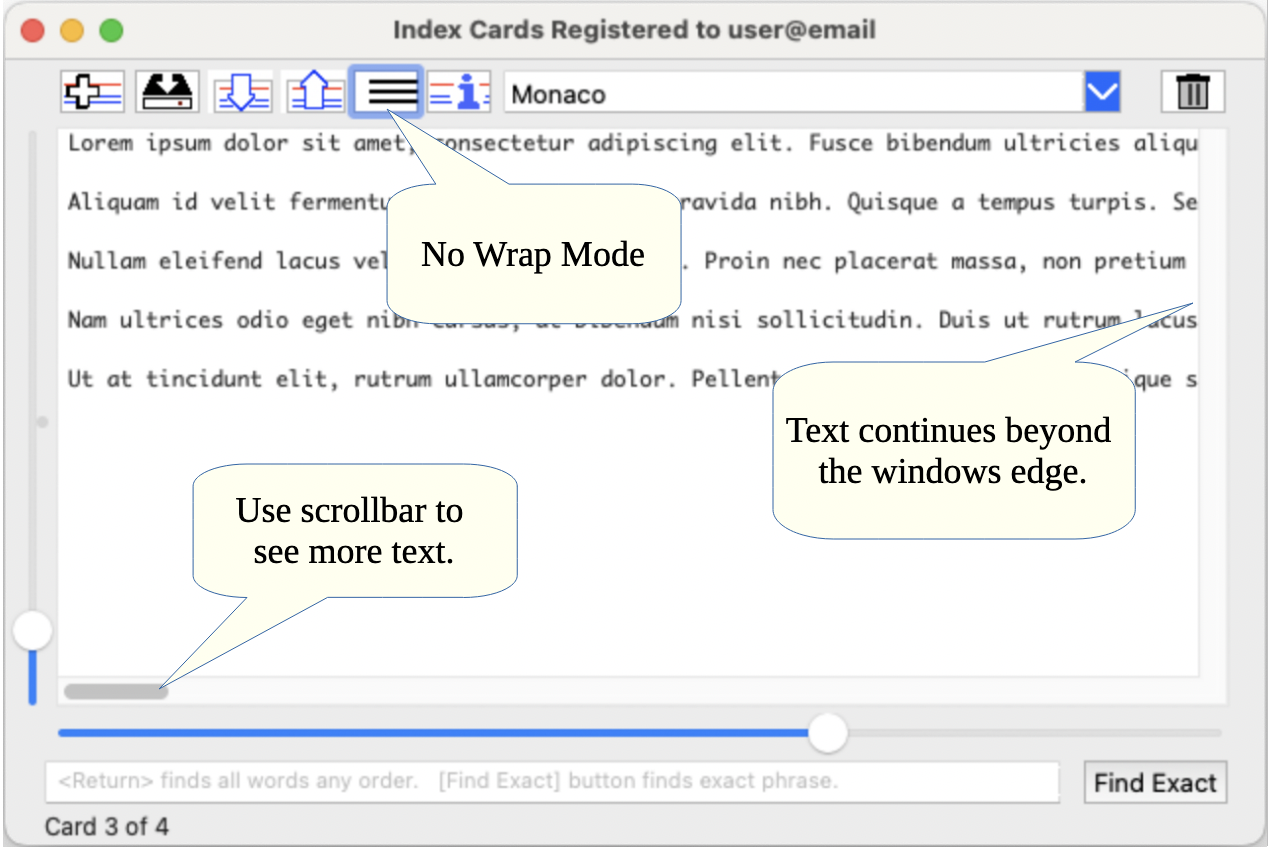
|
File Info
|
- Show or Hide card files meta data for this card.

- Max card (file) size can be 100MB.
- Text cards show data up to 1MB then switch to binary mode.
- Binary mode only stores data and displays the words 'Binary data' in the card area.
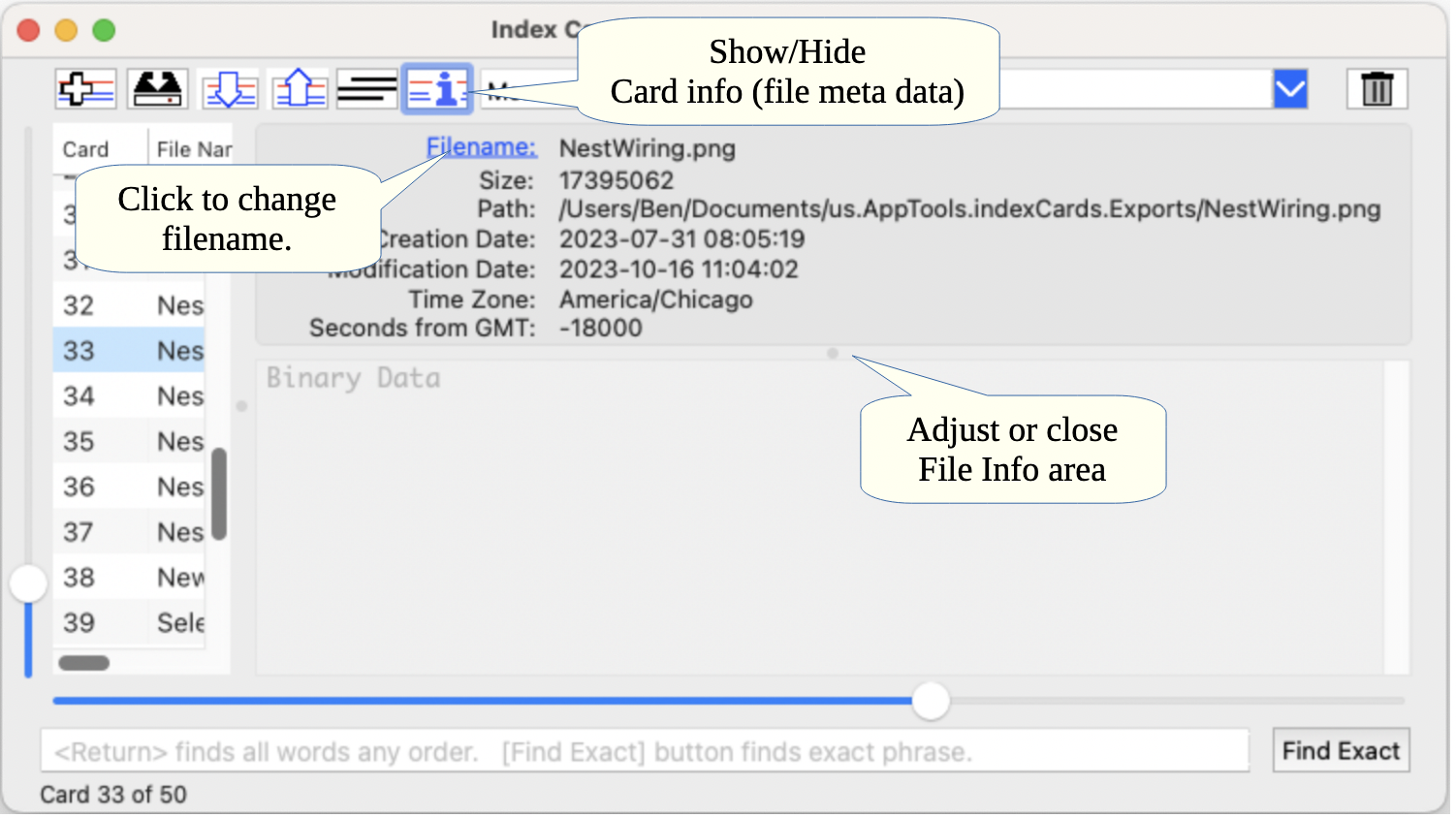
- Click the 'Filename' link to change the cards filename.
- The filename is used when exporting the card.
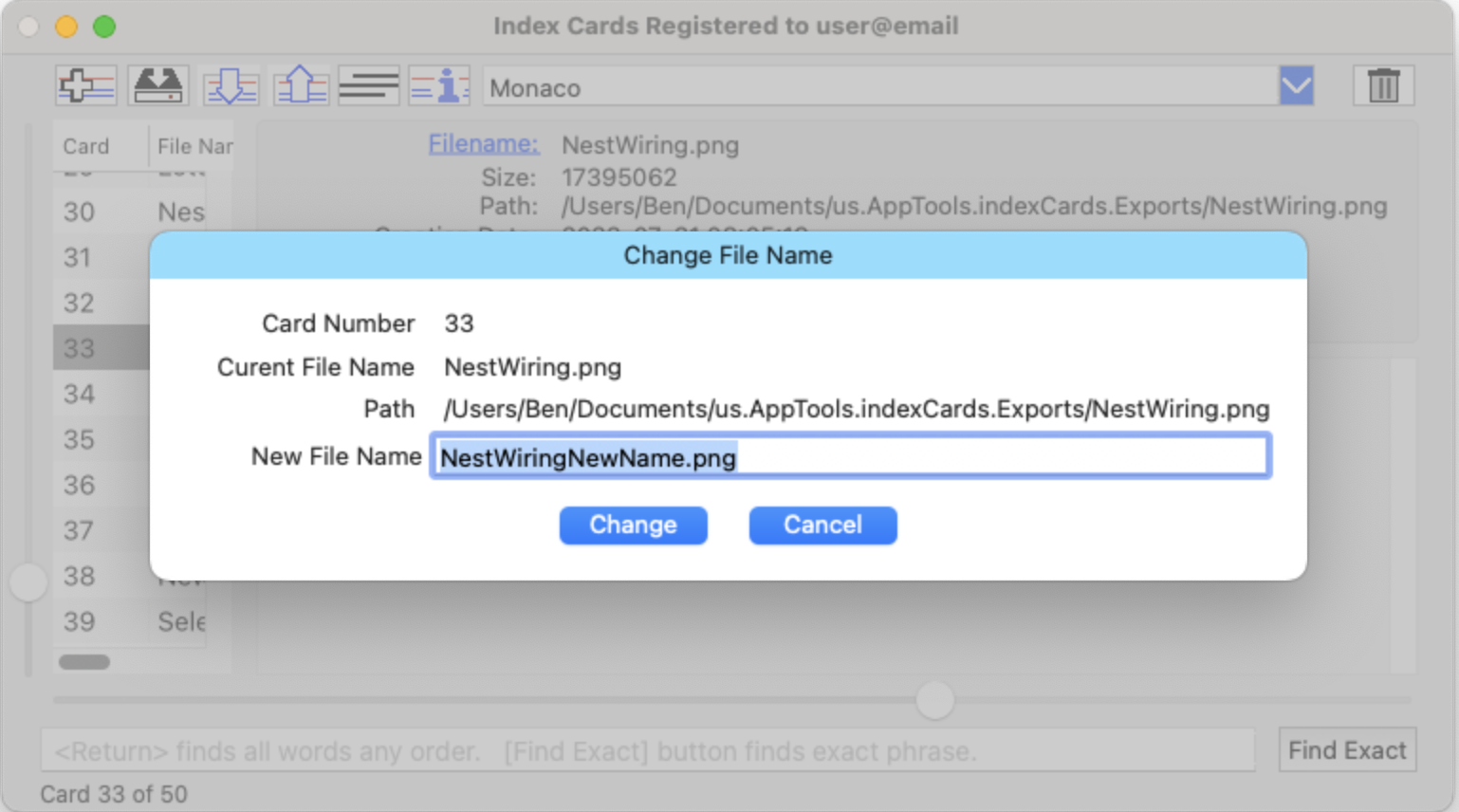
|
Font Selector

|
Live font selector.
- Press enter or double click to confirm the font selection.
- Escape to make no changes.
- Font is used for all cards.
- First column shows the font name in the style.
- Second column shows only font names.
- Stretch window to see both columns.
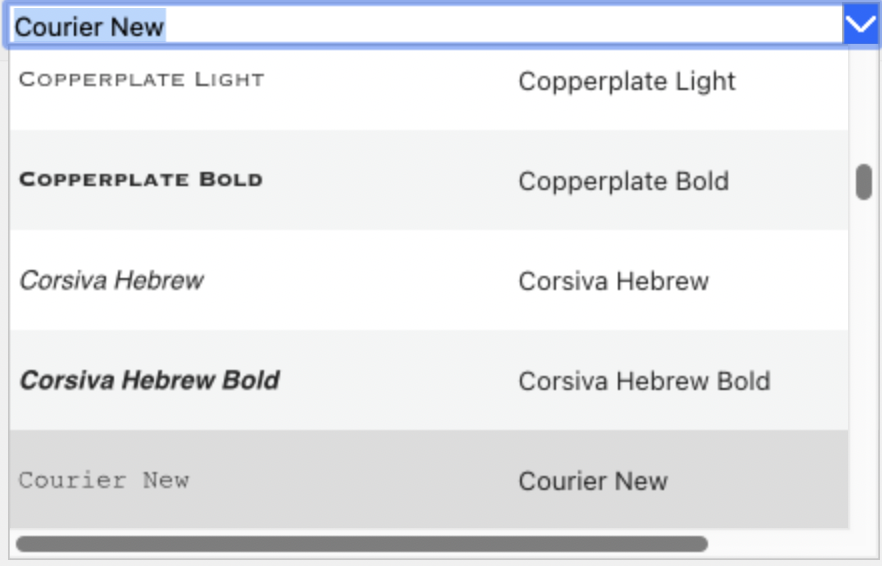
|
Delete

|
Delete the current card.
Click Delete to confirm.
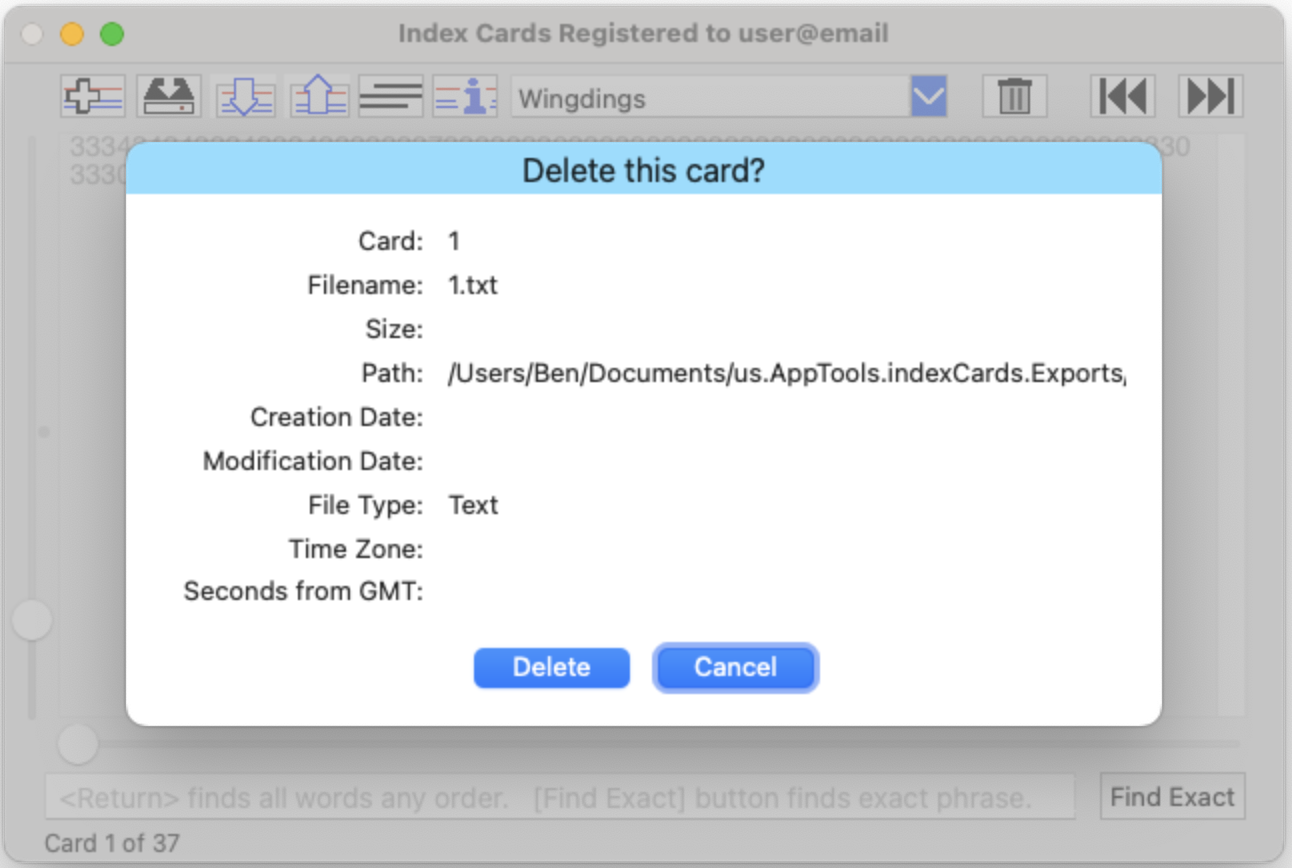
Holding down command  on mac or ALT on windows on mac or ALT on windows
while clicking this icon will show the Delete All Cards dialog.
Type the phrase ‘DELETE ALL CARDS’ to enable
the Delete button.
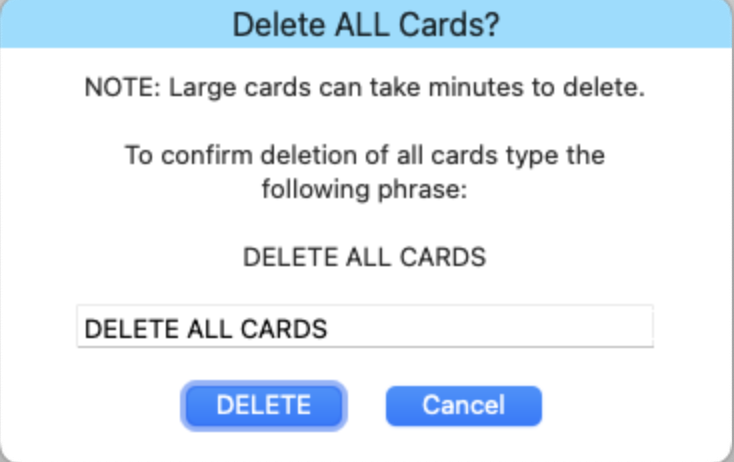
|
Font Size

|
Slide to set comfortable font size. Up is larger, down is smaller. |
Card Selector
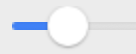
|
Slider to select a specific numbered card. The status line (card # of #) and the scrubbing indicator show which card is currently selected. The scrubbing indicator can be toggled on or off in preferences. On the Mac hold the command key or PC hold the CTRL key and press comma or select (settings or preferences) from the Edit menu.

|
Searching / Filtering |
- Clicking in the search box and pressing enter will show all your cards.
- Type in key words to narrow the selection.
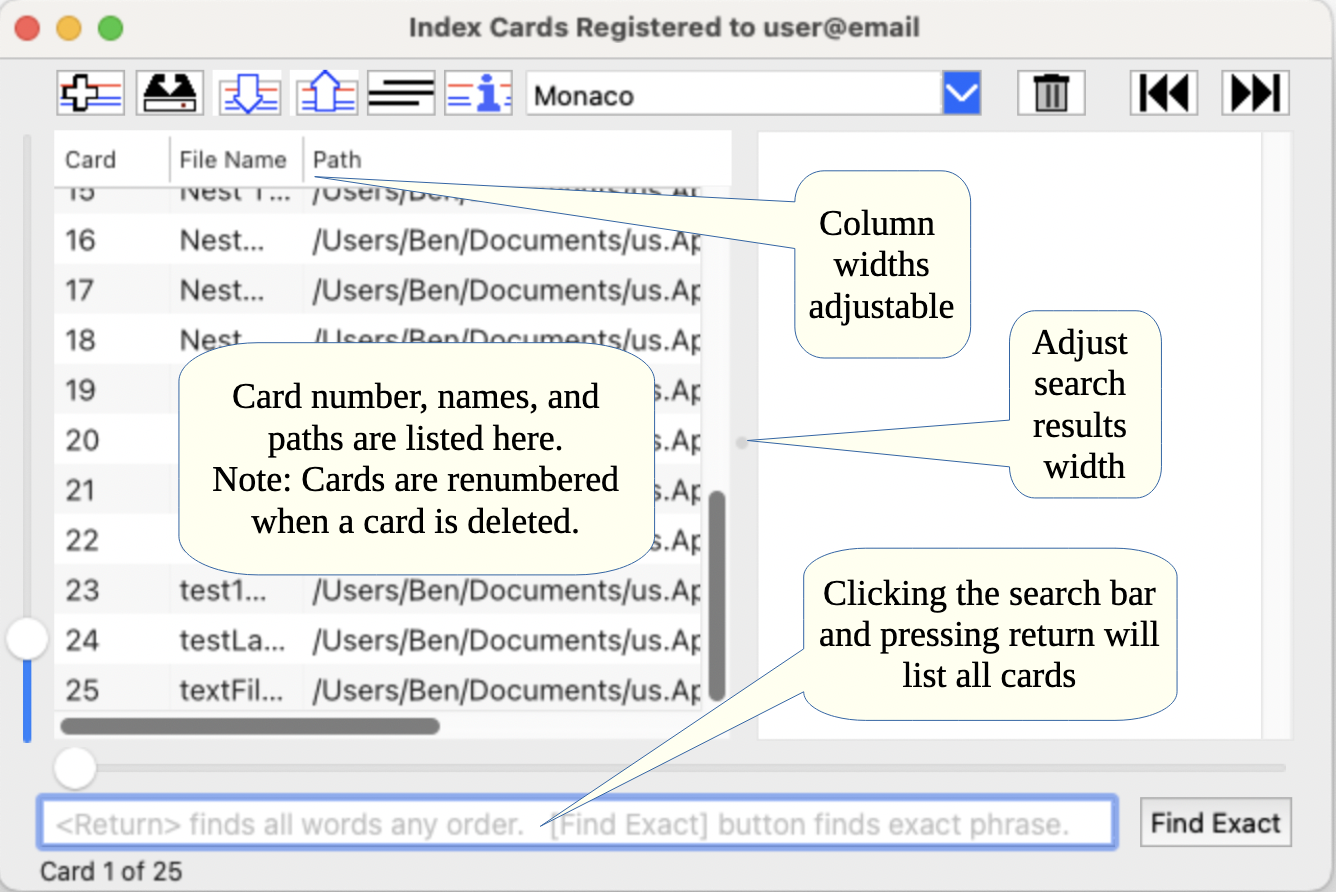
Serch for Keyword(s)
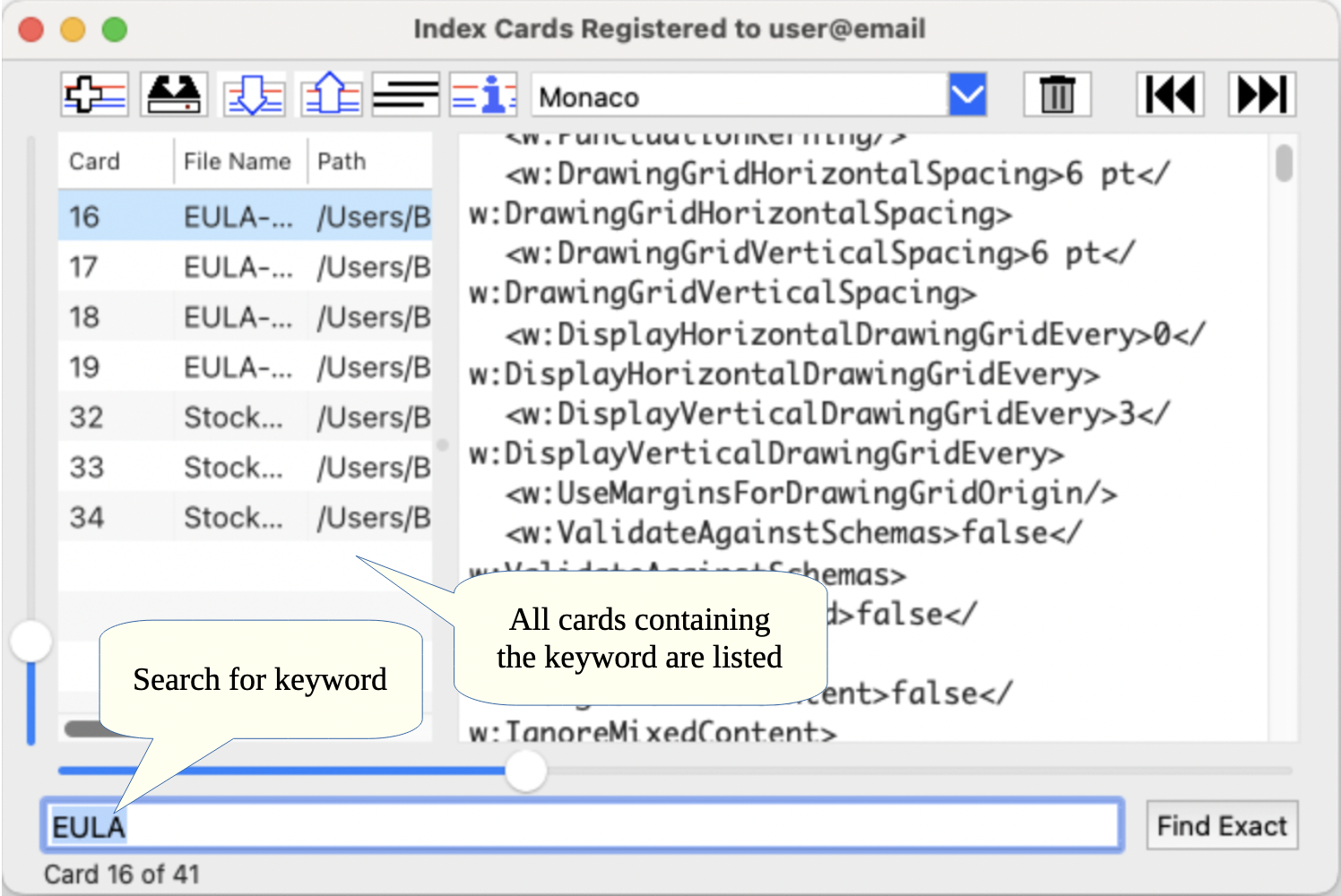
|
Selecting a Card
|
Ways to Select a Card
- Click the card entry.
- Use the card scrubber.
- Filter to a keyword related to the card or its meta data.
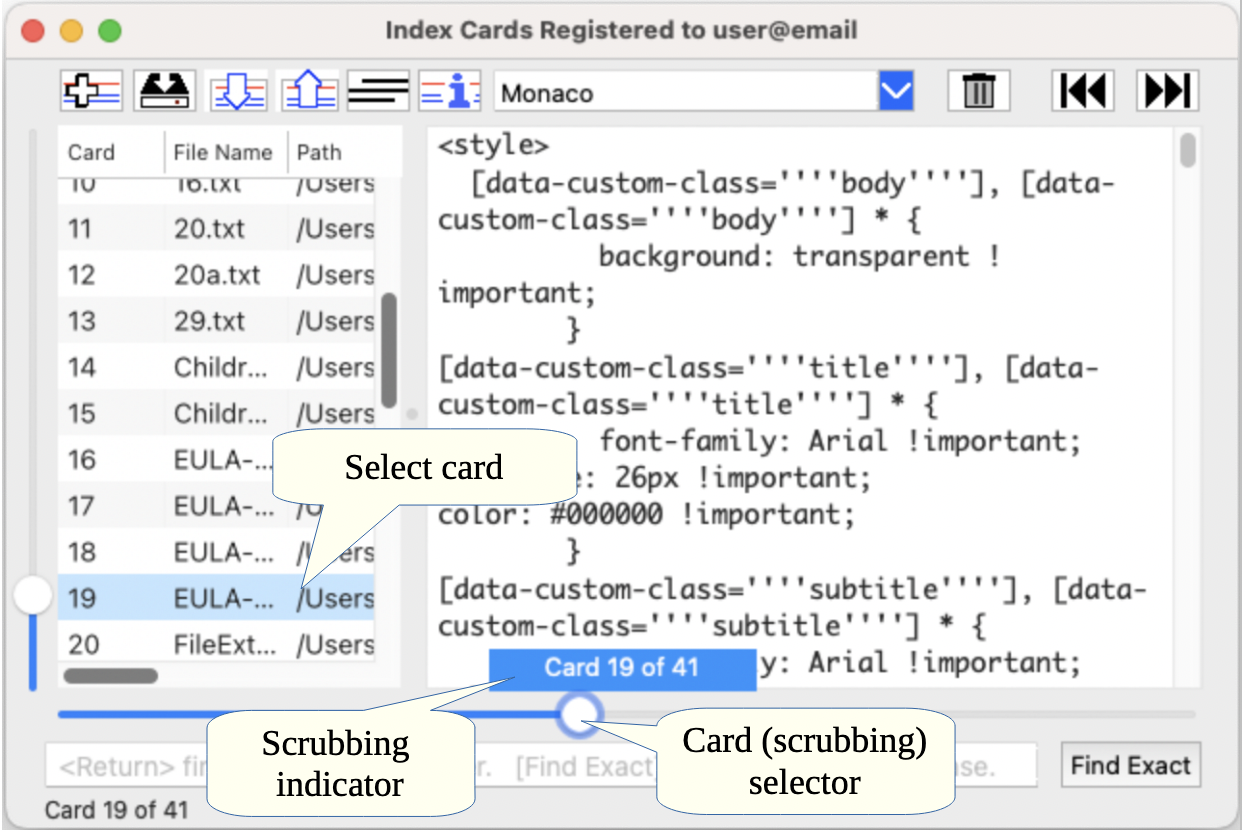
|
Searching / Filtering Examples |
- There are five cards total in this example.
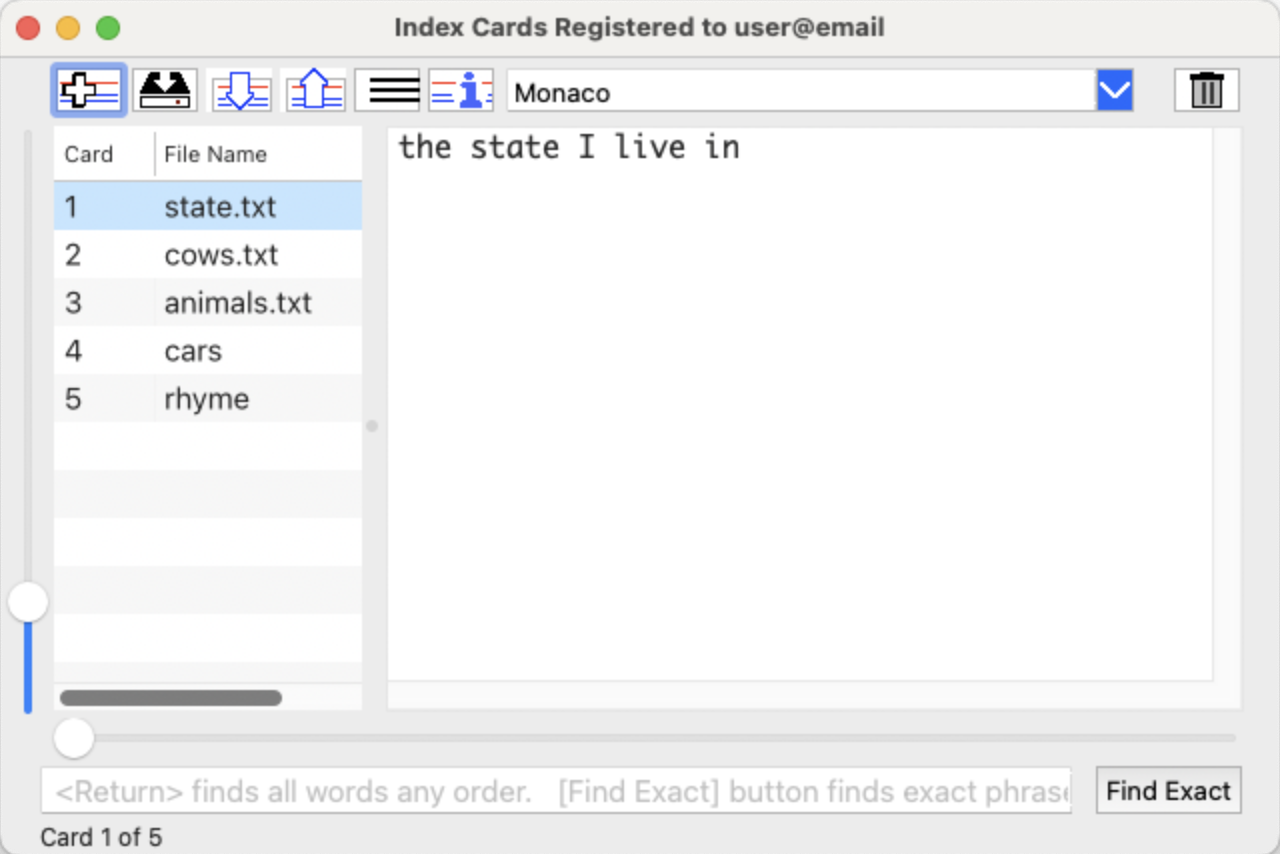
- Here we are searching for any cards that have the word ‘the’ or ‘cow’ on it.
- Pressing Enter returns four cards.
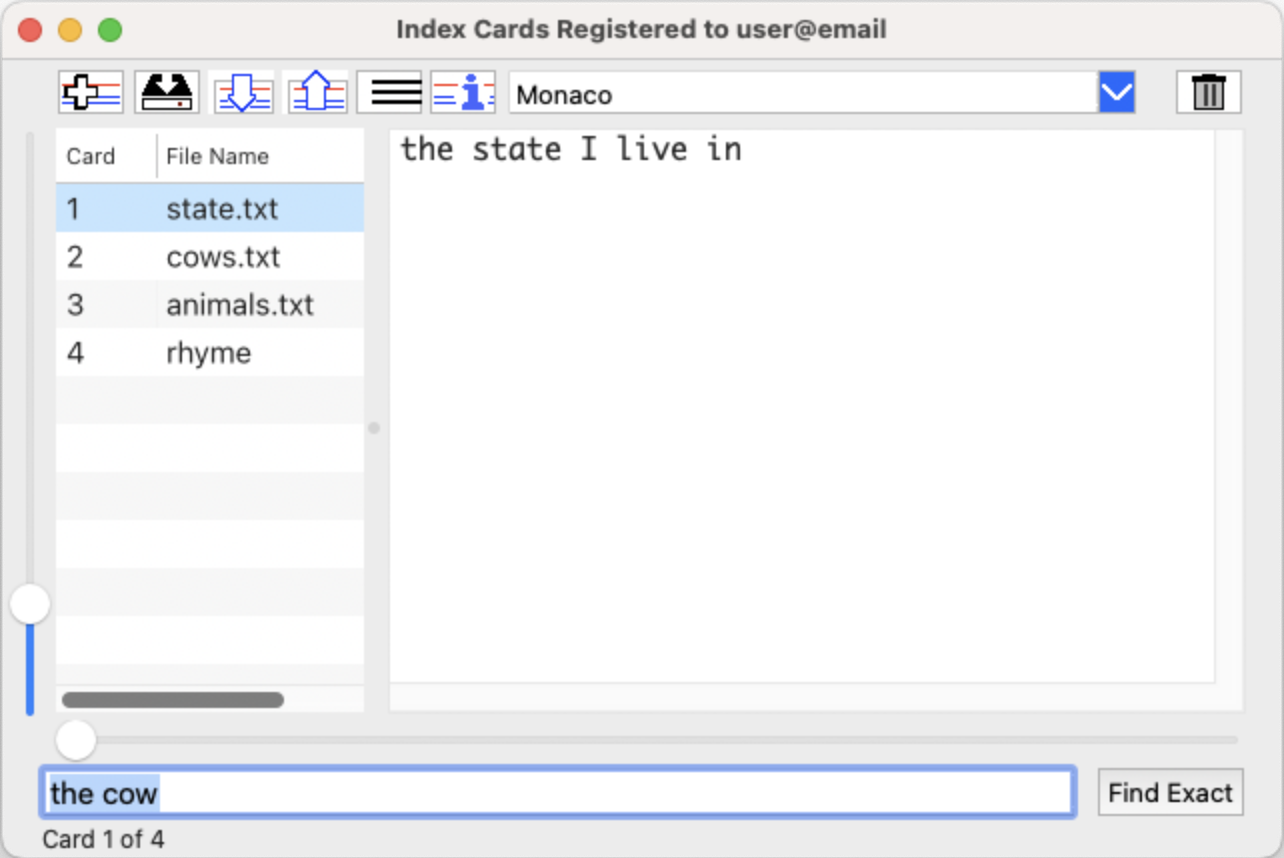
- Clicking ‘Find Exact’ returns two cards that have
the exact phrase ‘the cow’.
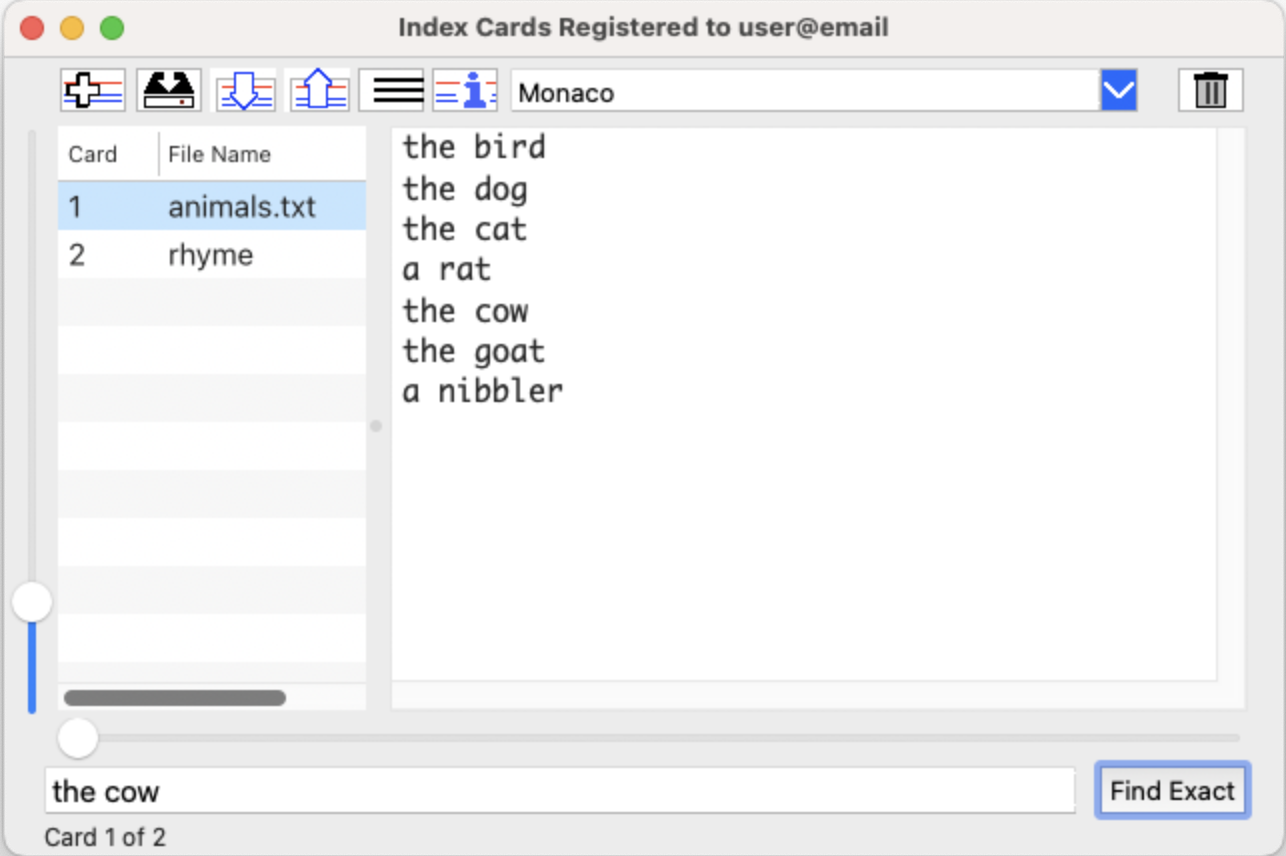
- Finally expand the phrase to narrow the results further.
- In this case, using either the Find Exact button or just pressing Enter or Return will return just one card.
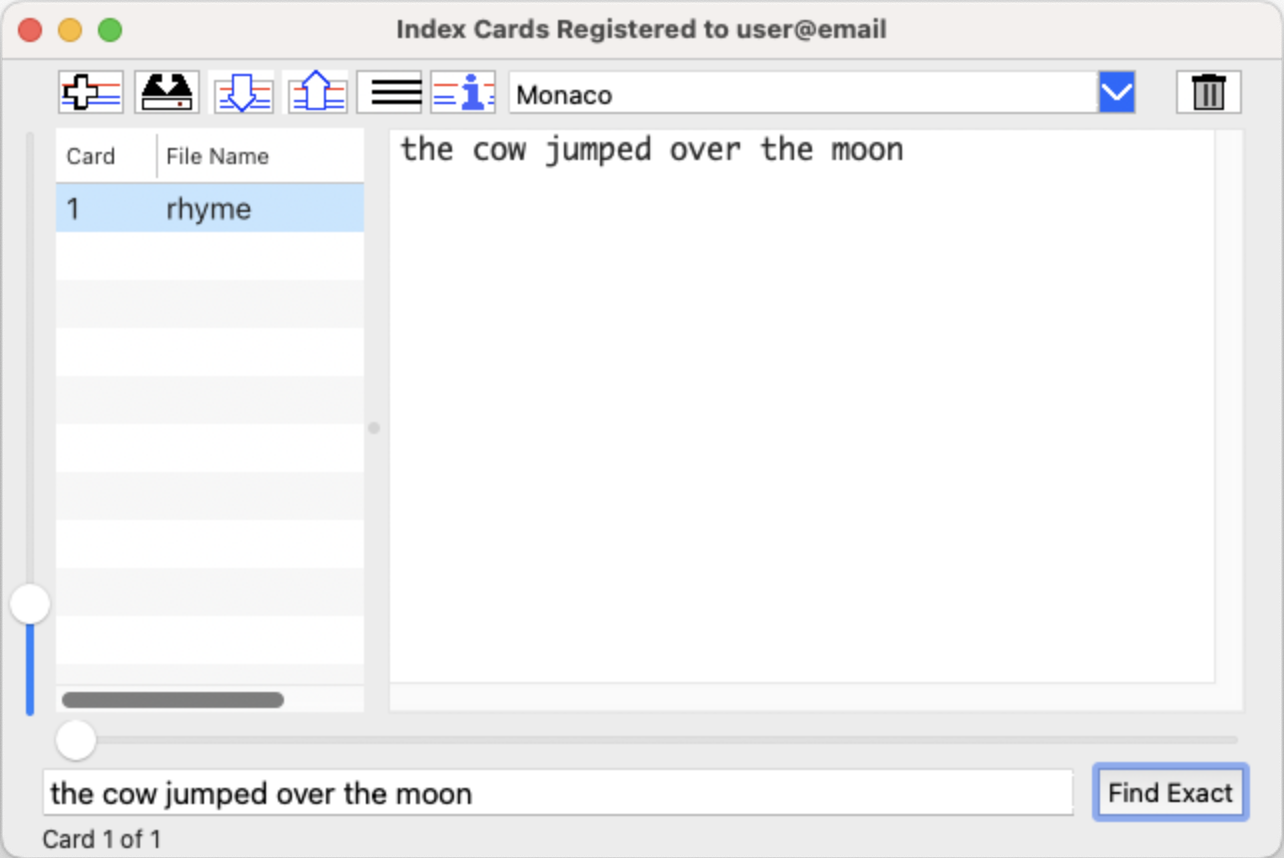
|
Preferences / Settings |
- To change the preferences/settings display the preferences window
- Mac by holding the Command Key and pressing comma
- PC by holding the ALT key and pressing comma
- or selecting from the Edit menu.
- The card scrubbing indicator shows by default when scrubbing.
It can be turned off on this screen.
- Searched fields can be selected here.
The fields, File Name, Card Data Text, and the Path are selected by default.
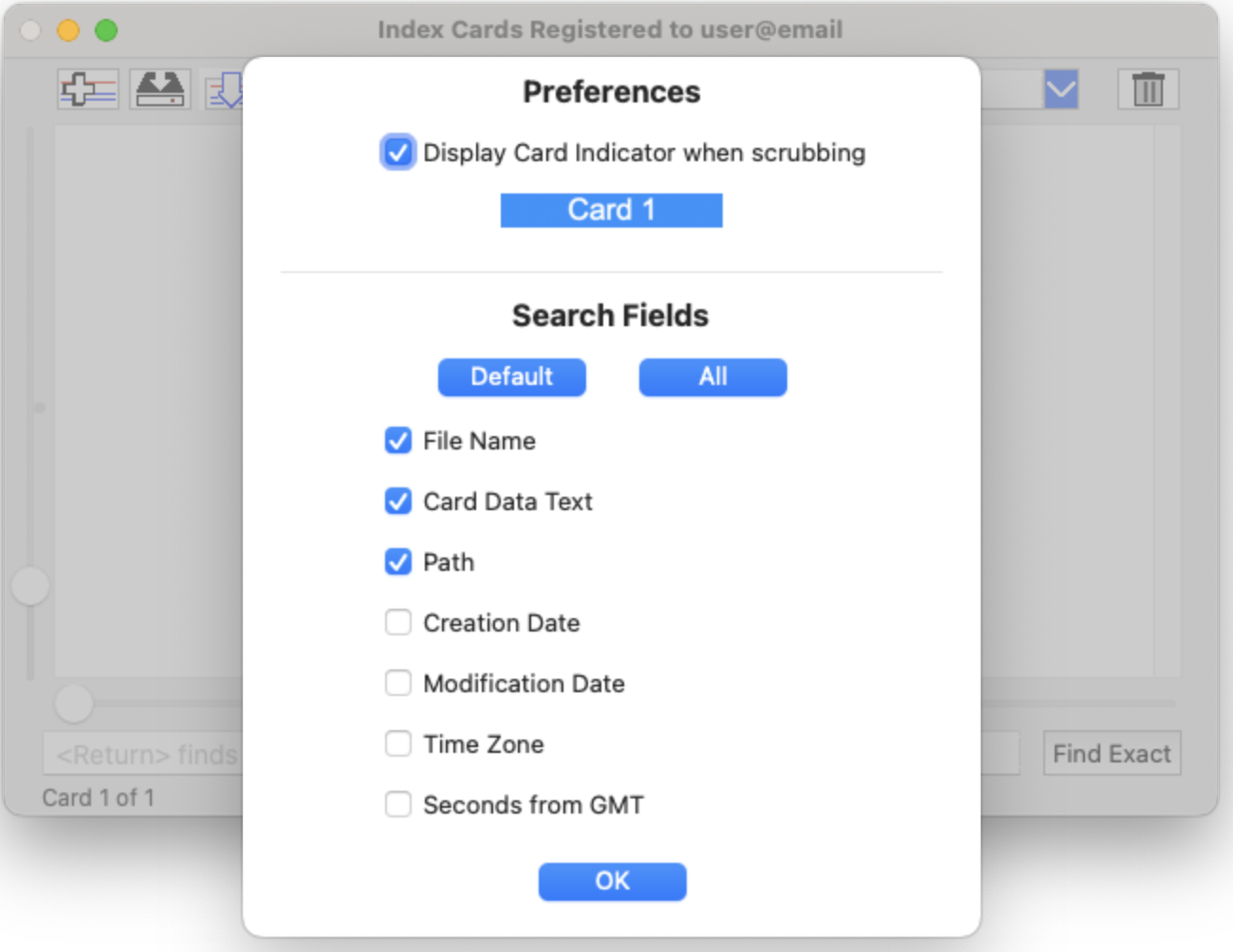
|
Vacuum Maintenance |
To keep the database in order, periodically run the vacuum utility. This removes unused space from the database and returns it to the operating system. This can also speed up Index Cards operations. Select this option from the File menu. This will launch a separate program so you can vacuum your database. Depending upon the computer speed and the size of the database, this can take a long time. Be prepared to wait for this to complete.
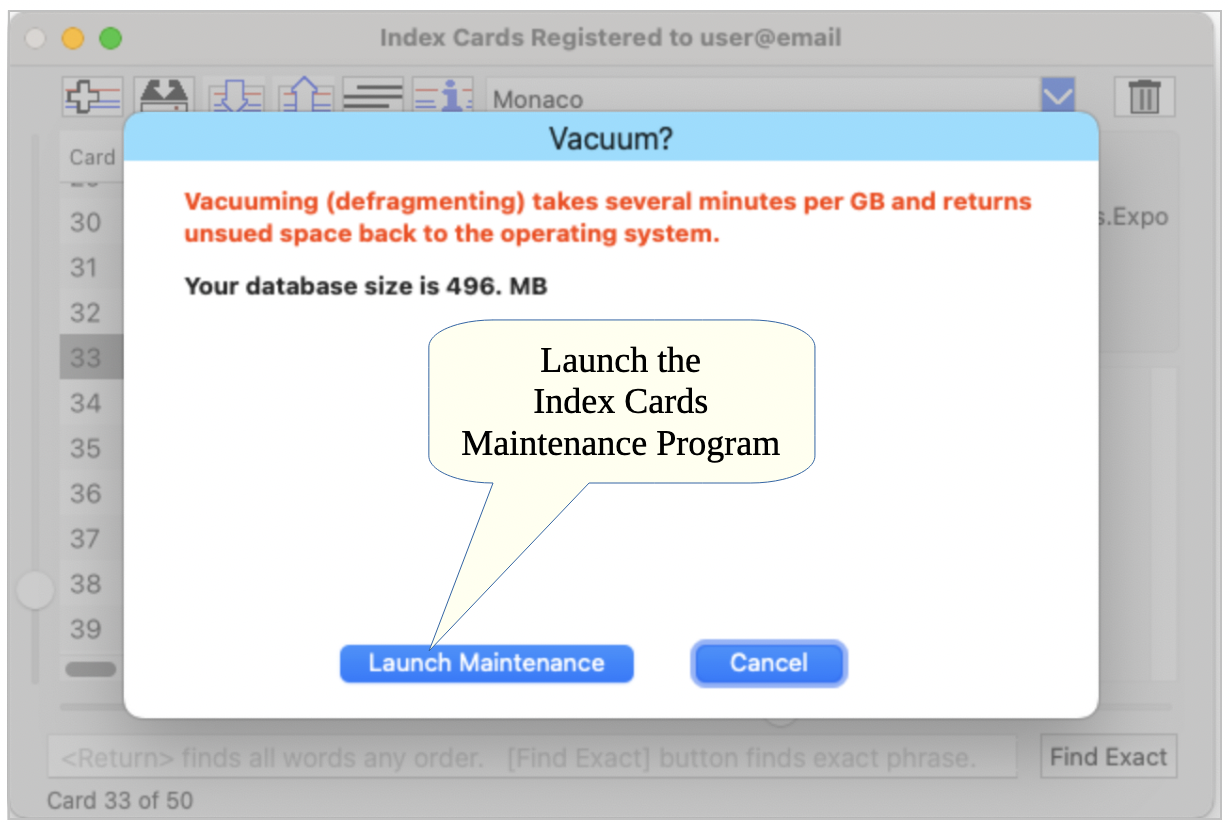
The animation clock starts . . .
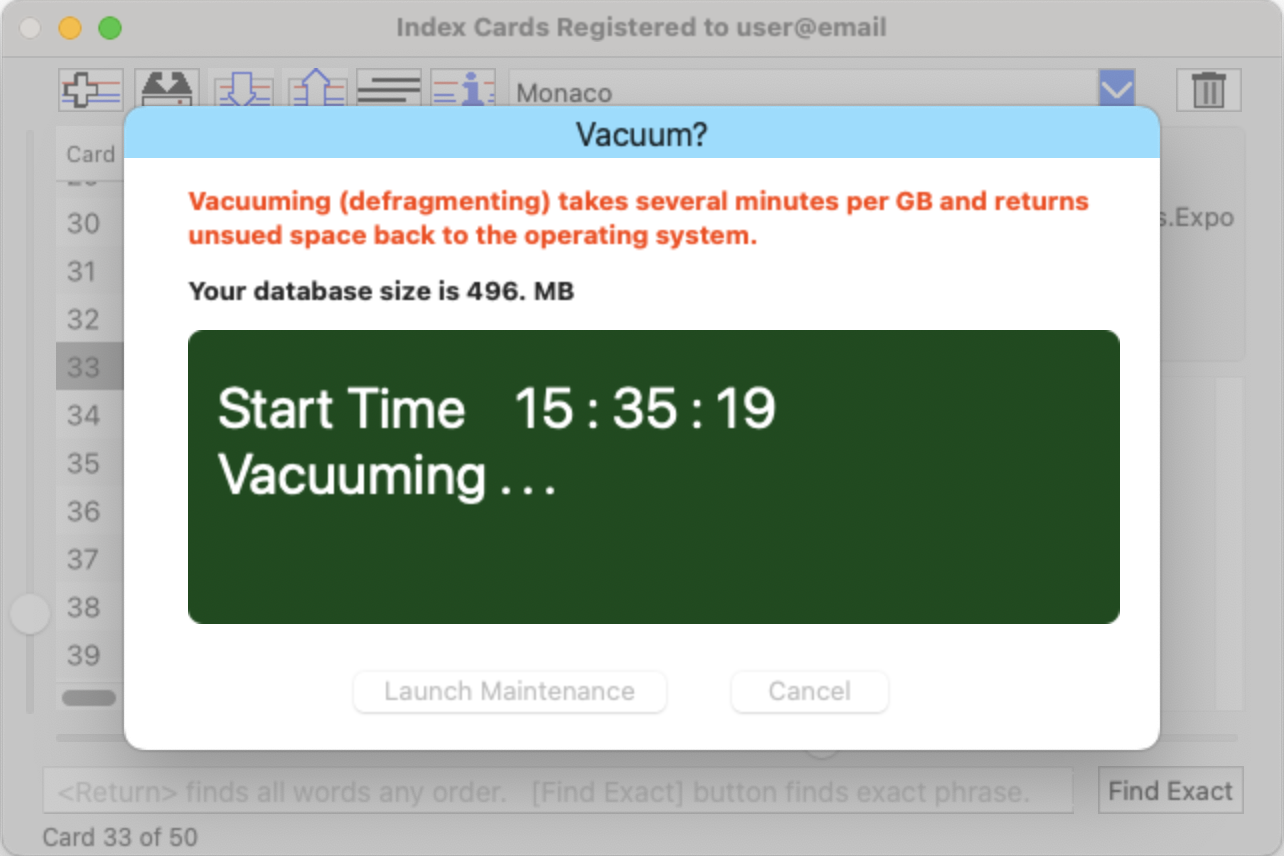
1. The maintenance program starts and prompts for password.
2. Key in the password and click Vacuum, or press return/enter.
3. The process starts and the password prompt disappears.
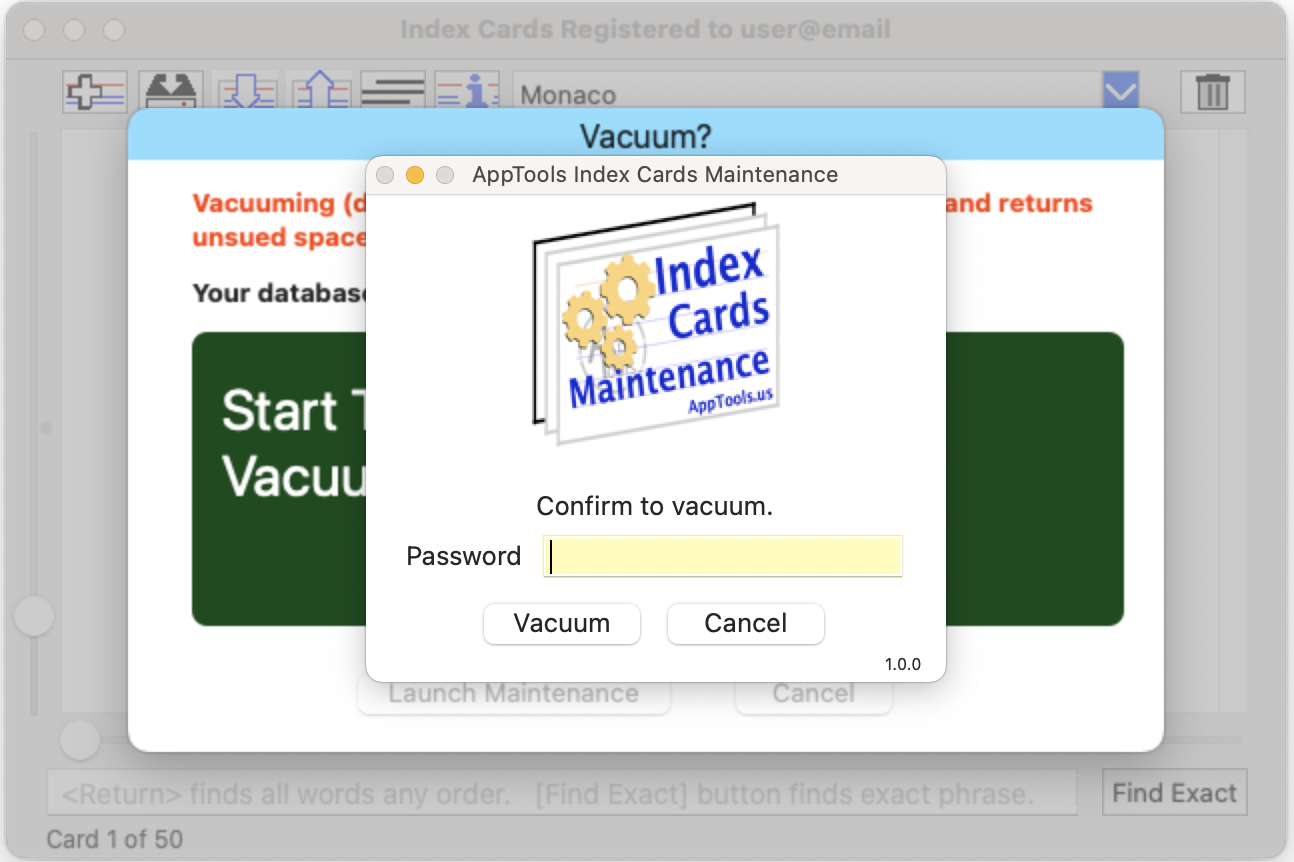
Once complete, Index cards will show the elapsed time.
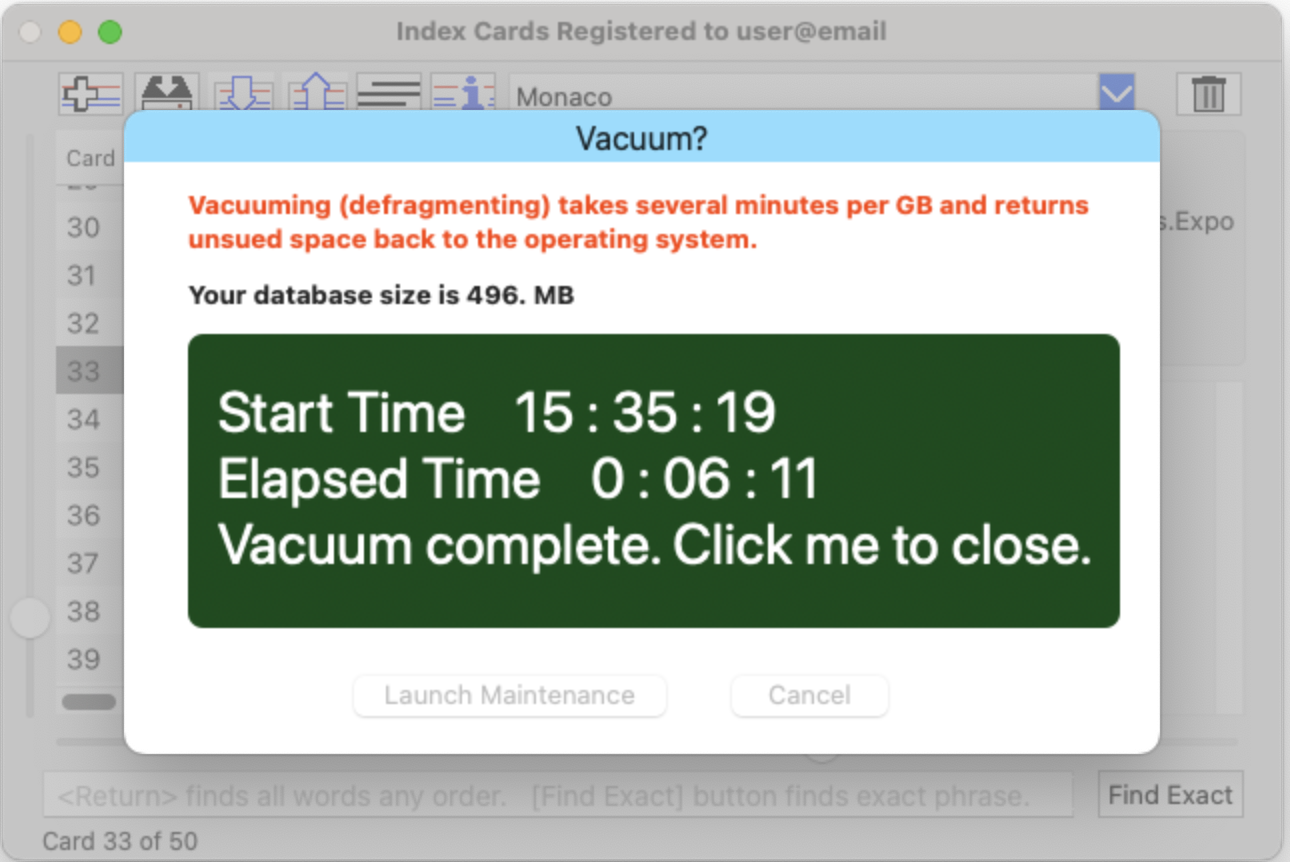
|
Menu - Index Cards
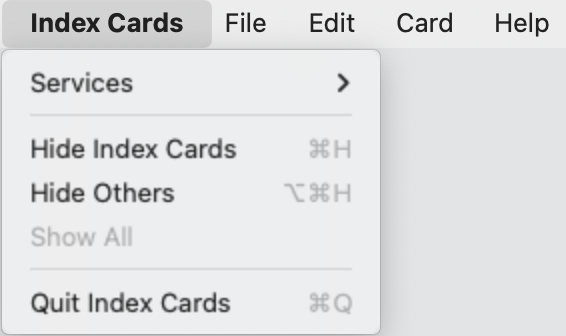
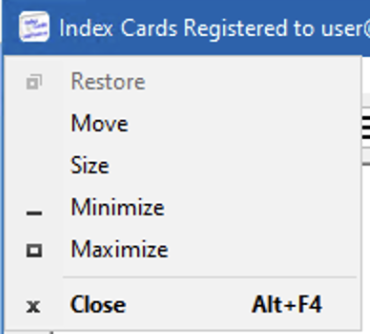
|
- Quit or Close will close providing all pending changes have been saved.
|
Menu - File
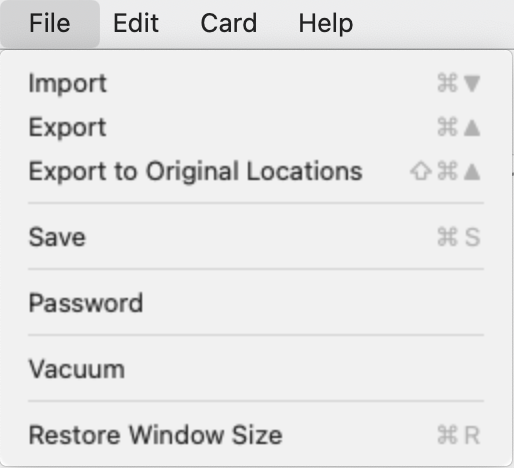
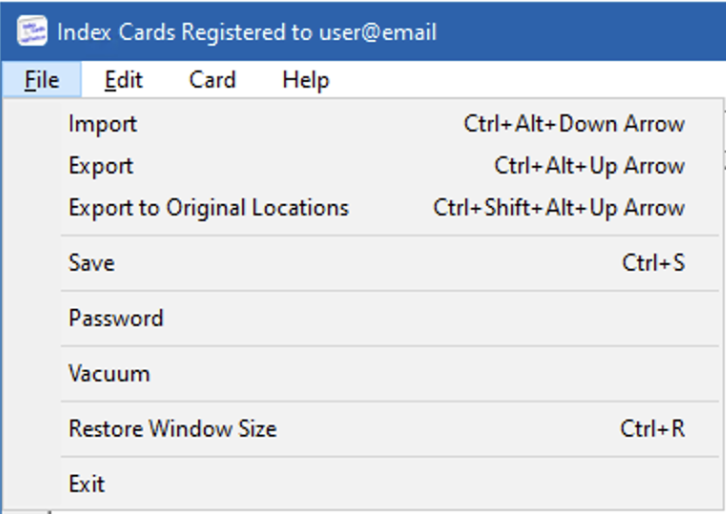
|
- Import – Open the import dialog.
- Export – Open the export dialog.
- Export to Original Locations – Exports to the original disk location(s).
- Save
- Password – to change the password. This will take some time and your screen will freeze during the operation.
Make sure you have a backup of your data!!
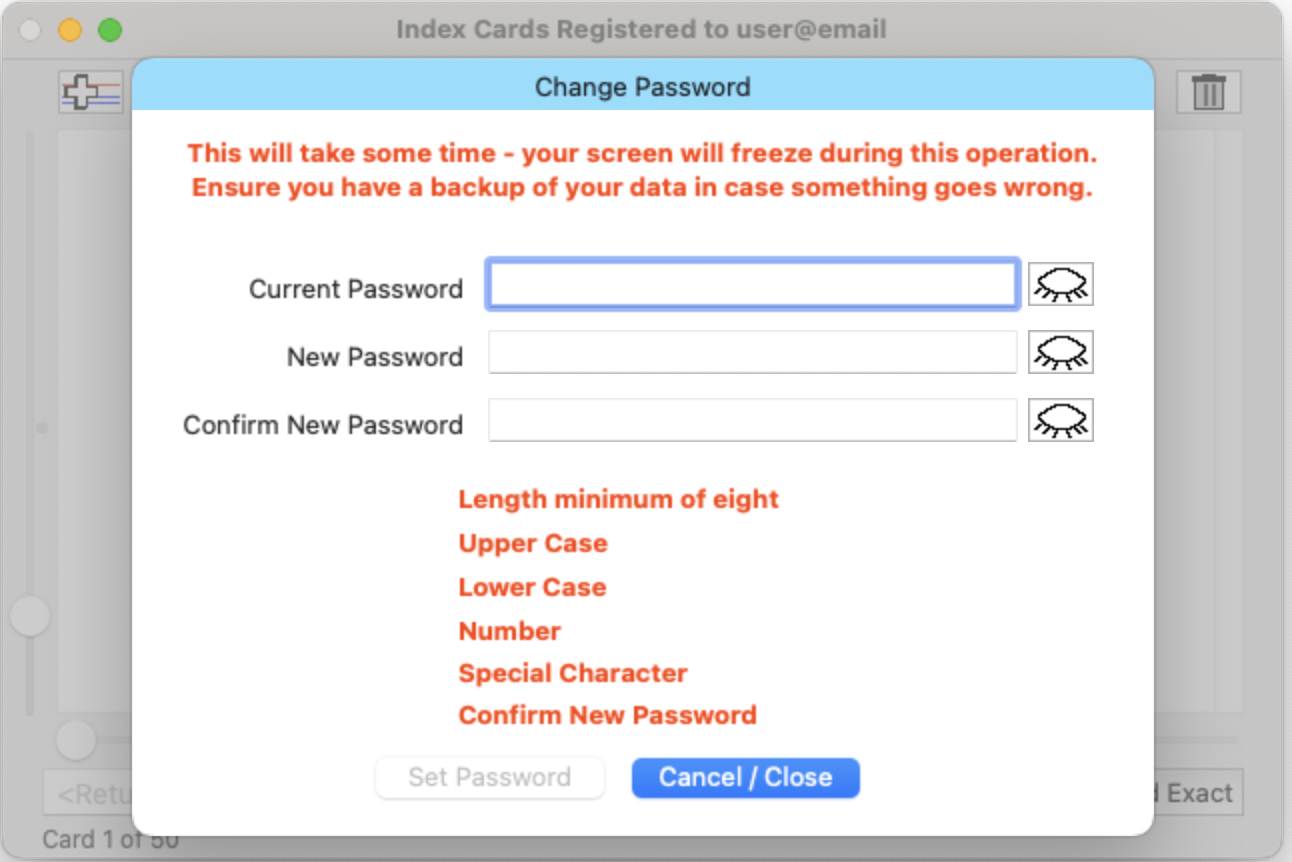
- Vacuum - will open the Confirm Vacuum window.
- Restore Window Size will switch between your saved size and the default window size.
- Command-Q on Mac and Exit on the PC will close from the File Menu providing all pending save operations are complete.
|
Menu - Edit
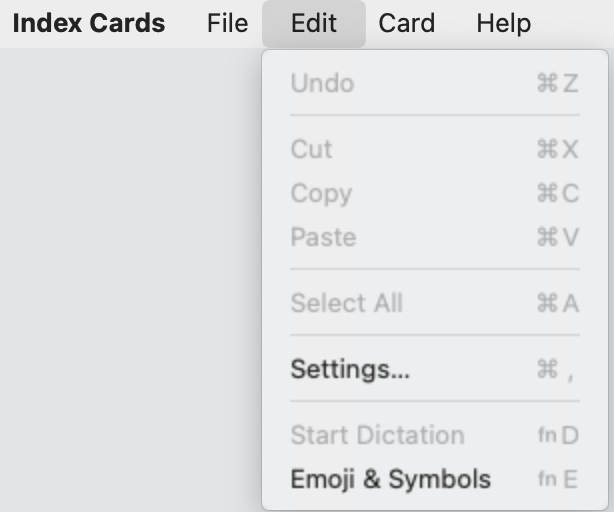
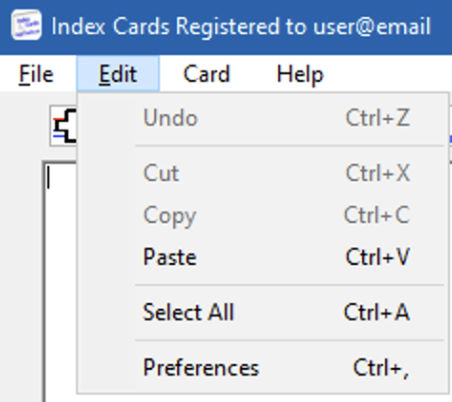
|
These commands vary by Operating System (Command = Mac) (Generally the PC uses a Control Key)
- Undo typing (Command / Ctrl-Z)
- Cut selection (Command / Ctrl-X)
- Copy selection (Command / Ctrl-C)
- Paste selection (Command / Ctrl-V)
- Select All (Command / Ctrl-A)
- Settings / Preferences (Command / Ctrl + comma)
- Start Dictation (Mac)
- Emoji & Symbols (Mac)
|
Menu - Card
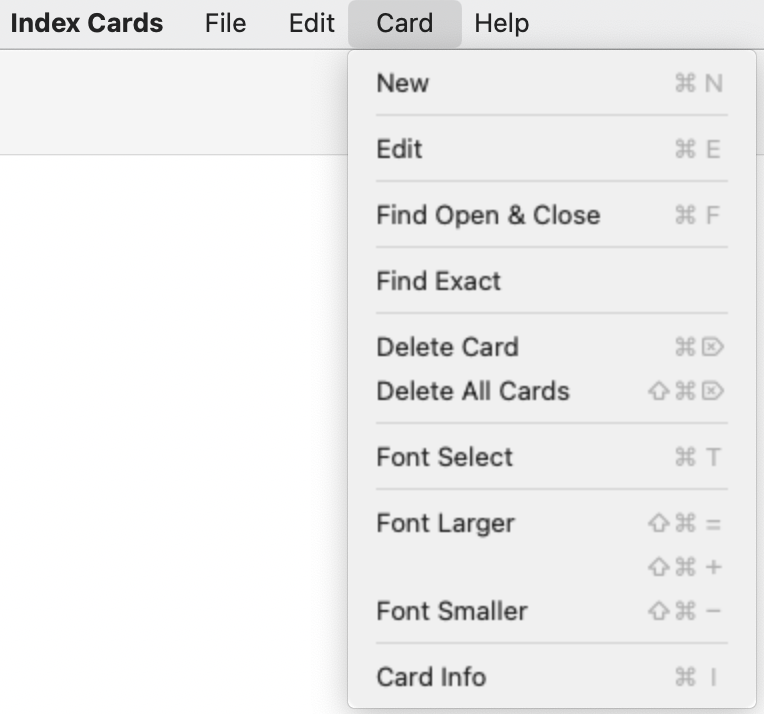
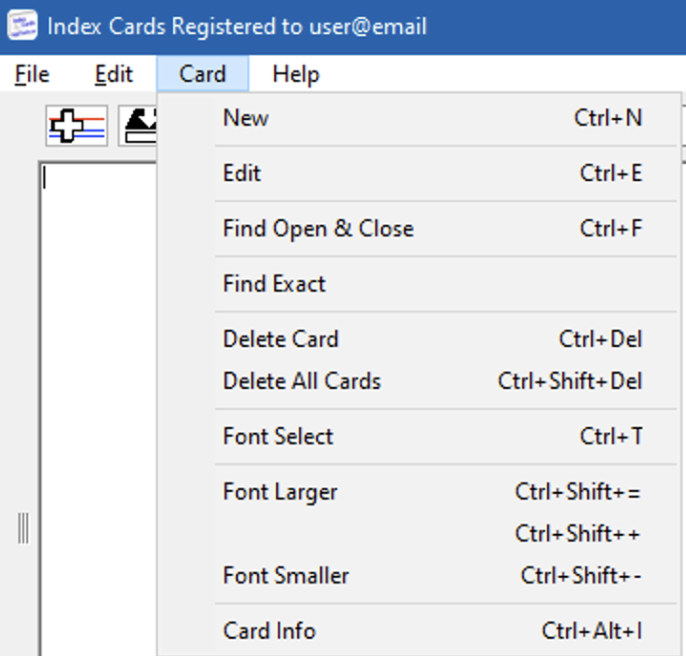
|
- New – Creates a new blank card with a default filename and location.
- Edit – Puts the cursor in the text area
- Find Open & Close – Opens or closes the search results area and puts the cursor into the search field.
- Find Exact – Find the exact phrase that has been typed into the search field.
- Delete Card – Opens the delete card confirmation dialog.
- Delete All Cards – (Shift Command-delete) – Opens the Delete All Cards confirmation dialog.
- Font Select – Opens the font selector.
- Font Larger – Enlarges the fonts for the cards, search results, and search field.
- Font Smaller – Decreases the font size for the cards, search results, and search field.
- Card Info – Opens or closes the File Info meta data area.
|
Menu - Help
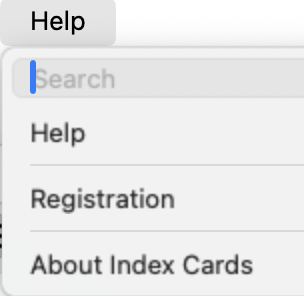
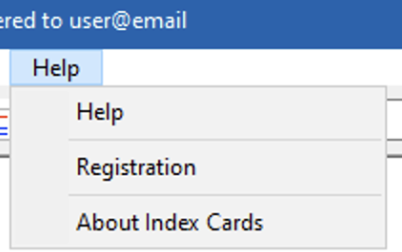
|
- Help – Brings up this page.
- Registration – Opens the registration screen where you can register the app or delete all your data.
- About Index Cards – Opens the about screen and shows the current version you are running.
|